L'explorateur d'images vous permet de sélectionner, de visualiser et d'évaluer des images et des textures 2D situées sur votre disque dur local ou sur le réseau.
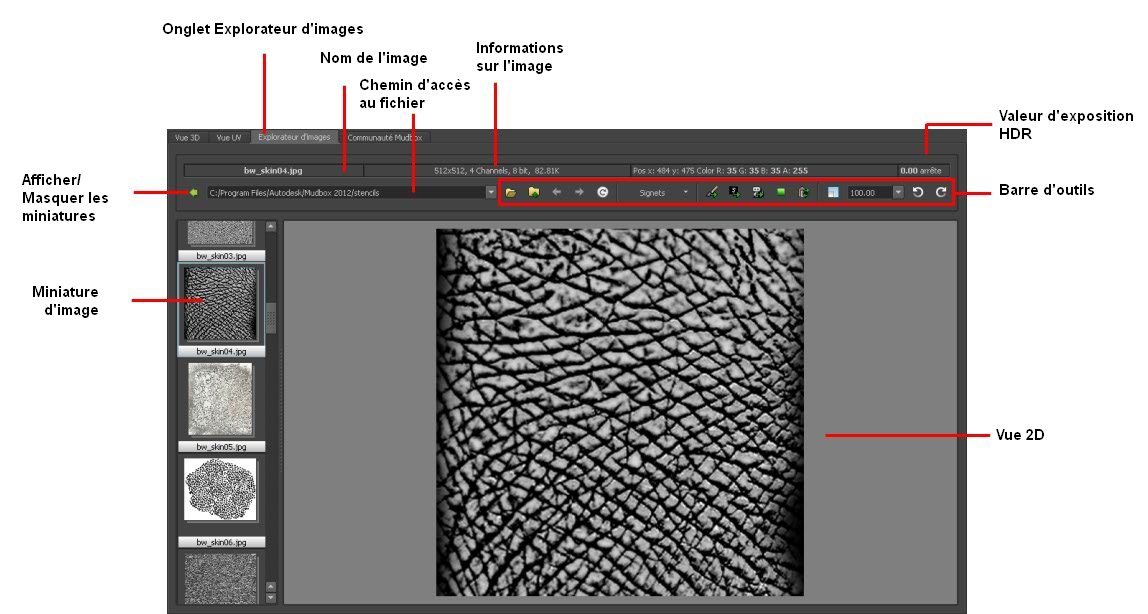
Une grande variété de formats d'image et de profondeurs de couleur sont pris en charge. En outre, vous pouvez utiliser l'explorateur d'images pour :
Présentation des tâches de l'explorateur d'images
| Pour : | Procédez comme suit : |
|---|---|
| Afficher l'explorateur d'images |
Cliquez sur l'onglet Explorateur d'images situé en haut de la Vue 3D, sous la barre de menu principale. |
| Afficher une image à l'aide de l'explorateur d'images. |
Dans la barre d'outils, cliquez sur Ouvrir le répertoire Le contenu du répertoire s'affiche dans la vue des miniatures. (Seuls les fichiers et répertoires de fichiers image s'affichent dans la vue des miniatures.) Dans la Vue des miniatures, cliquez sur l'image que vous souhaitez afficher dans la Vue 2D. |
| Déterminer les informations sur l'image affichée dans la Vue 2D (par exemple, la résolution, la profondeur de couleur, etc.). |
Les cases d'état situées au-dessus de la barre d'outils fournissent les informations suivantes sur l'image affichée dans la Vue 2D :
|
| Mettre une image à l'échelle pour remplir la Vue 2D. |
Cliquez sur Ajuster au format |
| Mettre une image à l'échelle dans la Vue 2D selon une valeur prédéfinie |
Cliquez sur la flèche pointant vers le bas de l'icône Rapport d'agrandissement de l'image et sélectionnez une valeur d'échelle. |
| Effectuer un zoom avant ou arrière sur une image dans la Vue 2D. | Appuyez sur la touche Ctrl, puis sur la touche + ou - à plusieurs reprises pour effectuer un zoom avant ou arrière de manière incrémentielle. |
| Effectuer un panoramique autour de l'image |
Appuyez sur la touche Alt, puis faites glisser le curseur dans la vue 2D. |
| Actualiser l'affichage d'une image dans la Vue 2D après qu'elle a été modifiée ou éditée en dehors de Mudbox. |
Cliquez sur Actualiser |
| Faire pivoter l'affichage de l'image par incréments de 90 degrés. |
Cliquez sur Rotation à gauche |
| Charger une image sur un pinceau de tampon ou de pochoir |
Sélectionnez l'image que vous souhaitez charger comme tampon ou pochoir. Cliquez sur Définir le tampon RemarqueBien que lors de la définition d'un tampon ou d'un pochoir à l'aide de l'explorateur d'images, l'image sélectionnée soit appliquée à l'outil en cours, elle n'est pas enregistrée dans le tiroir correspondant pour une
utilisation ultérieure. Pour l'enregistrer, sélectionnez Ajouter un tampon ou Ajouter un pochoir dans le menu des tiroirs (
 ). ).
|
| Charger une image en tant qu'image de référence dans la Vue 3D |
Sélectionnez l'image que vous souhaitez charger en tant qu'image de référence. Cliquez sur Définir l'image de référence Dans la Vue 3D , cliquez sur l'onglet Liste d'objets, puis ouvrez la caméra Perspective et cliquez sur le noeud Image de référence pour afficher ses propriétés dans la fenêtre Propriétés. Pour plus d'informations, reportez-vous à la rubrique Importation d'une image de référence. |
| Afficher les pixels d'une image HDRI (High Dynamic Range Image - image 32 bits à virgule flottante) dans un intervalle spécifié |
Appuyez sur les touches + et - pour augmenter ou diminuer la valeur d'exposition de l'image HDRI. Appuyez sur 0 pour réinitialiser les valeurs d'exposition sur le paramètre par défaut. |
| Afficher uniquement les pixels contenant des valeurs négatives à virgule flottante dans une image HDRI (High Dynamic Range Image - 32 bits à virgule flottante) | Cliquez sur Voir négatif comme une couleur uniforme  pour afficher ces pixels en vert. (Cette fonction est également utile pour évaluer les textures de déplacement 32 bits extraites.) pour afficher ces pixels en vert. (Cette fonction est également utile pour évaluer les textures de déplacement 32 bits extraites.)
|
| Afficher l'image suivante ou précédente dans le répertoire actif. | Appuyez sur la barre d'espacement ou sur la touche Ret. Arr pour afficher l'image suivante ou précédente. |
Barre d'outils de l'explorateur d'images
La barre d'outils contient des boutons permettant de gérer différents aspects de l'explorateur d'images.
Les formats de fichier image suivants sont pris en charge par l'explorateur d'images :
| Format de fichier | Profondeur de couleur | Nombre de canaux |
|---|---|---|
| JPG | 8 | 3 |
| BMP | 8 | 1, 3, 4 |
| GIF | 8 | 1, 3, 4 |
| PNG | 8 | 1, 3, 4 |
| TGA | 8 | 1, 3, 4 |
| TIFF | 8 bits, entier 16 bits, virgule flottante 32 bits | 1, 3, 4 |
| OpenEXR | 8, 16 à virgule flottante, 32 à virgule flottante | 1, 3, 4 |