In the following procedure, you prepare the MotionBuilder scene and open the files needed to start this tutorial.
MotionBuilder displays a new scene using the Editing layout. This layout displays all the windows you need for your work in this tutorial.
A model named Mia appears in the Viewer window (B) and Mia is selected in the track’s Character menu.
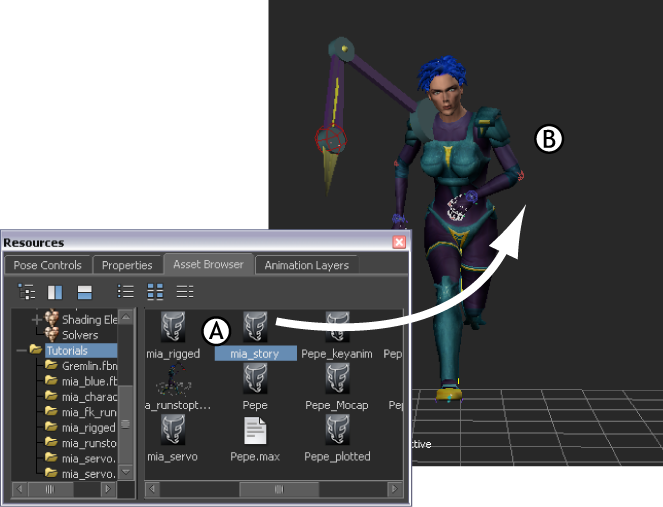
A. mia_story asset B. Mia model loaded in scene
In the Story window, there is a track with a clip called Clip_Run_Loop.
 Save As.
Save As.
The Save Options dialog box appears.
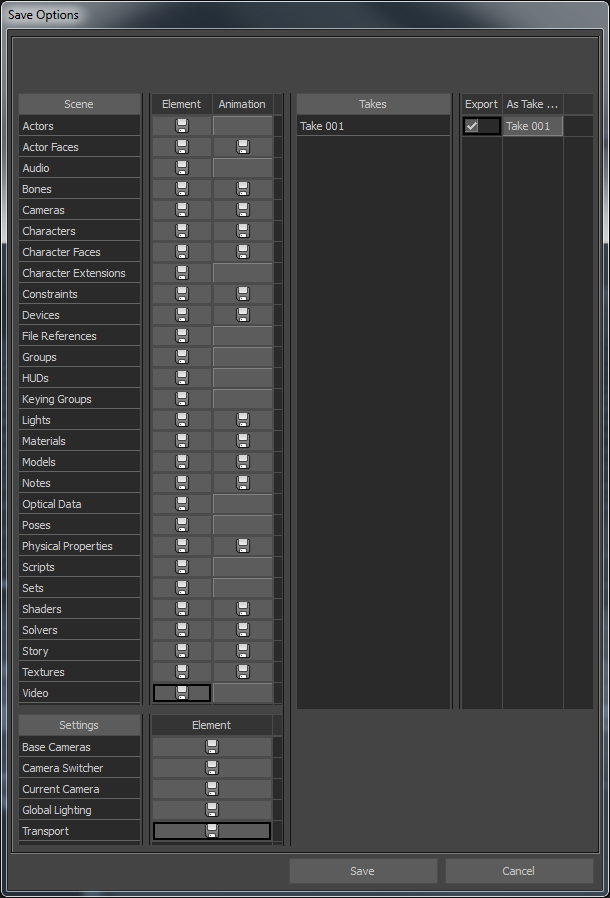
Save Options
Choosing to save the file to a directory other than the default MotionBuilder Tutorials directory ensures you do not overwrite the original .fbx file.
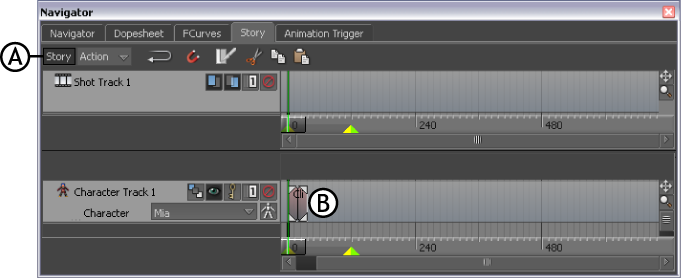
Story window A. Story button selected B. Character track showing one clip
 Except where otherwise noted, this work is licensed under a Creative Commons Attribution-NonCommercial-ShareAlike 3.0 Unported License
Except where otherwise noted, this work is licensed under a Creative Commons Attribution-NonCommercial-ShareAlike 3.0 Unported License