このセクションでは、アニメーション クリップ、キャラクタ クリップ、カメラ アニメーション クリップを選択した場合に表示される、その他の設定について説明します。この設定は以下から構成されています。
ビデオ クリップとオーディオ クリップ用に表示される設定は、ビデオ ファイルとオーディオ ファイルを Scene Browser で選択したときに表示される設定と同じです。
コマンド クリップとコンストレイン クリップにその他の設定はありません。

その他のクリップ設定(A)
Story ウィンドウでアニメーション クリップ、キャラクタ クリップ、またはカメラ アニメーション クリップをダブルクリックすると、Asset Setting ウィンドウに Match Object フィールドが表示されます。
Match Object フィールドでは、選択したアニメーション クリップ、キャラクタ クリップ、カメラ アニメーション クリップごとに組み合わせるオブジェクトを選択できます。組み合わせるオブジェクトの選択により、クリップの組み合わせる方法が影響されます。既定の場合、クリップには組み合わせるオブジェクトが含まれず、トラベリング ノードがクリップの一致に使用されます。
組み合わせるオブジェクトを選択するには、Alt キーを押した状態で Match Object フィールドにオブジェクトをドラッグします。トラック コンテンツの一部から組み合わせるオブジェクトを選択してください。
Match Object フィールドの内容は、Match Object Options メニューと Blend Algorithm メニューで選択したオプションによって影響されます。詳細は、「Match Object Options フィールド」および「Blend Algorithm メニュー」を参照してください。
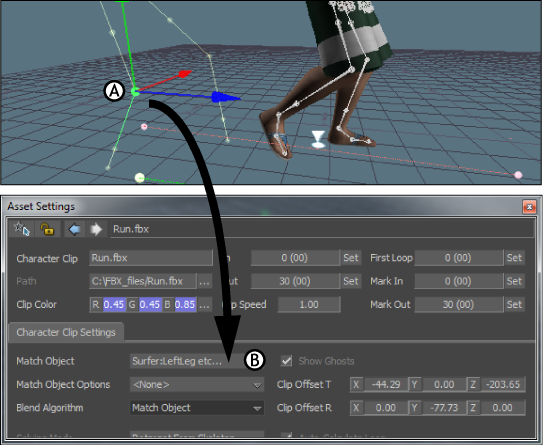
組み合わせるオブジェクトを選択する A. 選択したノードを Match Object フィールドにドラッグ B. Match Object フィールドには、カスタム マッチ オブジェクトの名前が表示されます。
Story ウィンドウでアニメーション クリップ、キャラクタ クリップ、またはカメラ アニメーション クリップをダブルクリックすると、Asset Setting ウィンドウに Match Object Options フィールドが表示されます。
Match Object Options メニューでは、オプションを選択して組み合わせるオブジェクトのゴーストの位置を定義できます。
| 組み合わせのオプション | ゴーストの位置 |
|---|---|
| <None> | 組み合わせるオブジェクトではなく、トラベリング ノードを使用してクリップを組み合わせます。<None>を選択した場合、組み合わせるオブジェクトは表示されません。 |
| Project on XZ Plane | 組み合わせるオブジェクトのゴーストを床の上(XZ 平面)に表示します。複数のアセットまたはボーンを組み合わせるオブジェクトとして選択している場合、組み合わせるオブジェクトは XZ 面上のアセットまたはボーンの間の平均間隔の位置に表示されます。 |
| Average | 組み合わせるオブジェクトは、組み合わせるオブジェクトとして選択されているアセットまたはボーン間の平均距離の位置に表示されます。1 つのアセットまたはボーンだけを組み合わせるオブジェクトとして選択している場合、組み合わせるオブジェクトは、選択しているアセットまたはボーンの位置に表示されます。 |
Story ウィンドウでアニメーション クリップ、キャラクタ クリップ、またはカメラ アニメーション クリップをダブルクリックすると、Asset Setting ウィンドウに Blend Algorithm メニューが表示されます。
Blend Algorithm メニューでは、Normal ブレンド オプションと Match Object ブレンド オプションを選択できます。これらのオプションは、クリップを一致させる方法に影響するトラックの組み合わせるオブジェクトをオンまたはオフにします。
| オプション | 組み合わせの動作 |
|---|---|
| Normal | クリップを一致させるとき、組み合わせるオブジェクトが考慮されません。 |
| Match Object | Match Options ボタンをクリックした時点で、組み合わせるオブジェクトが使用されます。組み合わせと組み合わせるオブジェクトの詳細については、「Match Options ダイアログ ボックス」を参照してください。 |
Solving Mode メニューは、キャラクタ クリップを選択した場合に表示されます。これには、現在の Solving Mode が表示されます。
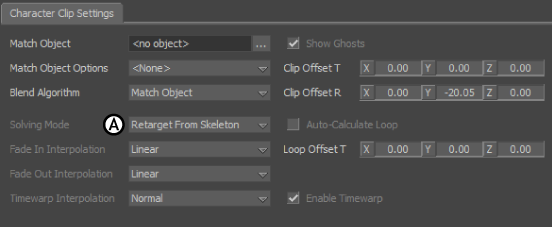
キャラクタ クリップ設定 A. Solving Mode メニュー
| Solving Mode | 動作 |
|---|---|
| Retarget From Skeleton | このオプションは、あるキャラクタから別のキャラクタにアニメーションを向けたとき、自動的に選択されます。クリップのアニメーションをプロットしたスケルトンが、トラックの Character フィールドで選択したキャラクタのスケルトンと異なる場合、目標の変更が行われます。 |
| Skeleton | トラックのキャラクタのスケルトンと同じスケルトンが使用されて、選択したクリップが作成されているときは、このオプションが自動的に選択されます。 |
| Control Rig | キャラクタのコントロール リグが使用されて、選択したクリップが作成されているときは、このオプションが自動的に選択されます。 |
Fade In Interpolation メニュー(E)と Fade Out Interpolation メニュー(F)では、選択したアニメーション クリップ、キャラクタ クリップ、カメラ アニメーション クリップの In ポイントと Out ポイントの補間オプションを選択できます。
| オプション | 動作 |
|---|---|
| Custom | Custom オプションではペインが開き、関数カーブを使用して独自の補間を作成できるようになります。Fade In Interpolation メニューまたは Fade Out Interpolation メニューから Custom オプションを選択すると、Custom Fade In Interpolation または Custom Fade Out Interpolation ペインが表示されます。このペインにおける設定の使用法については、「ファンクション カーブを作成する」を参照してください。 |
| Linear | クリップの In ポイントまたは Out ポイントで直線補間が作成されます。直線補間は、Fade In メニューと Fade Out メニューの既定設定です。 |
| Smooth | クリップの In ポイントまたは Out ポイントでスムーズ補間が作成されます。 |
| Slow | クリップの In ポイントまたは Out ポイントでクリップのアニメーションが遅くなります。 |
| Fast | クリップの In ポイントまたは Out ポイントでクリップのアニメーションが速くなります。 |
Story ウィンドウでアニメーション クリップ、キャラクタ クリップ、またはカメラ アニメーション クリップをダブルクリックすると、Asset Setting ウィンドウに TimeWarp Interpolation メニューが表示されます。
TimeWarp Interpolation メニューでは、クリップのアニメーション レートを変更できます。たとえば、アニメーションの速度を上げ下げしたり、アニメーションの長さは変えずにアニメーションを逆向きにしたりできます。このメニューは、Enable TimeWarp オプションによって影響されます(「Enable TimeWarp オプション」を参照)。
| オプション | 動作 |
|---|---|
| Custom | Custom TimeWarp ペインが表示されます。このペインでは、関数カーブを使用して、選択したクリップのアニメーションを編集できます。このペインの設定は、FCurves ウィンドウでの設定に似ています(「ファンクション カーブを作成する」を参照)。Enable TimeWarp オプション(「Enable TimeWarp オプション」を参照)を使用すると、ペインの結果を削除しなくても無効にできます。詳細は、「Custom TimeWarp 補間」を参照してください。 |
| Normal | クリップは通常どおりに再生されます。 |
| Smoothed Ends | クリップのアニメーションが低速で始まり、高速になってから低速で終ります。アニメーションの長さは変化しません。 |
| Going Faster | クリップのアニメーションが、非常に低速で始まり、再生中に高速になって、非常に高速で終ります。アニメーションの長さは変化しません。 |
| Slowing Down | クリップのアニメーションが、非常に高速で始まり、再生中に低速になって、非常に低速で終ります。アニメーションの長さは変化しません。 |
| Reversed | クリップのアニメーションが逆方向へ再生されます。 |
| Reversed, Smoothed Ends | クリップのアニメーションが逆方向へ再生され、速度が影響されます。アニメーションは低速で始まり、高速になってから低速で終ります。アニメーションの長さは変化しません。 |
| Reversed, Going Faster | クリップのアニメーションが逆方向へ再生され、非常に低速で始まり、再生中に高速になって、非常に高速で終ります。アニメーションの長さは変化しません。 |
| Reversed, Slowing Down | クリップのアニメーションが逆方向へ再生され、非常に高速で始まり、再生中に高速になって、非常に低速で終ります。アニメーションの長さは変化しません。 |
Story ウィンドウでアニメーション クリップ、キャラクタ クリップ、またはカメラ アニメーション クリップをダブルクリックすると、Asset Setting ウィンドウに Enable TimeWarp オプション が表示されます。Enable TimeWarp オプションでは、Custom Timewarp ペインの結果を無効または有効にできます。
Story ウィンドウでアニメーション クリップ、キャラクタ クリップ、またはカメラ アニメーション クリップをダブルクリックすると、Asset Setting ウィンドウに Show Ghost オプションが表示されます。
Show Ghost オプションでは、選択したクリップのゴーストの表示/非表示を切り替えることができます。既定ではゴーストは非表示です。このオプションは、アニメーション クリップ、キャラクタ アニメーション クリップ、キャラクタ クリップを選択している時にだけ表示されます。
Show Ghost オプションによって影響されるゴーストには、選択したクリップのモデル、クリップ ベクトル、一致させるオブジェクトのゴーストが含まれます。Show Ghost オプションでは、このゴーストの表示をグループとして制御します。
クリップのゴーストは、クリップのトラックのゴースト表示オプションをアクティブにした場合に限って表示できます。トラックのゴーストについては、「Ghosts オプション」を参照してください。
Story ウィンドウでキャラクタ クリップまたはアニメーション クリップをダブルクリックすると、Asset Settings ウィンドウに Clip Offset T 設定が表示されます。
Clip Offset T 設定では、選択したクリップのクリップ ベクトルを Viewer ウィンドウで移動できます。クリップのクリップ ベクトルを Viewer ウィンドウで操作して移動することもできます。詳細については、クリップを移動するを参照してください。
Story ウィンドウでキャラクタ クリップまたはアニメーション クリップをダブルクリックすると、Asset Settings ウィンドウに Clip Offset R 設定が表示されます。
Clip Offset R 設定では、選択したクリップのクリップ ベクトルを Viewer ウィンドウで回転できます。クリップのクリップ ベクトルを Viewer ウィンドウで操作して回転することもできます。詳細については、クリップを移動するを参照してください。
Story ウィンドウでキャラクタ クリップをダブルクリックすると、Asset Settings ウィンドウに Auto-Calculate Loop オプションが表示されます。
Auto-Calculate Loop オプションでは、ループ オフセットの自動計算をオン/オフできます。ループの移動オフセットを変更するには、Loop Offset T 設定を使用します(「Loop Offset T 設定」を参照)。
Story ウィンドウでキャラクタ クリップをダブルクリックすると、Asset Settings ウィンドウに Loop Offset T 設定が表示されます。
Loop Offset T 設定では、ループの移動オフセットを変更できます。
ループ オフセットは、既定で自動的に計算されます。ループの移動オフセットを変更すると、それぞれのループの先頭でアニメーションがジャンプします。たとえば基本的な走者のサイクルをループすると、キャラクタは直線的に前に走ります。ループの移動オフセットを変更すると、キャラクタはそれぞれのループの先頭でジャンプします。

ループ オフセットを作成する A. ループ オフセットは自動的に計算されます。Surfer は直線的に走ります。B. Y 軸と X 軸にそってループをオフセットすると、Surfer はそれぞれのループの先頭でジャンプします。