Wacom Tablet や Wintab互換タブレット(Windows 版のみ)を MotionBuilder に接続するには、Wacom Tablet デバイスを使用します。Wacom Tablet デバイスを追加すると、Navigator ウィンドウに Device Settings と、「仮想タブレット」と呼ばれる、タブレットを表す画像が表示されます。
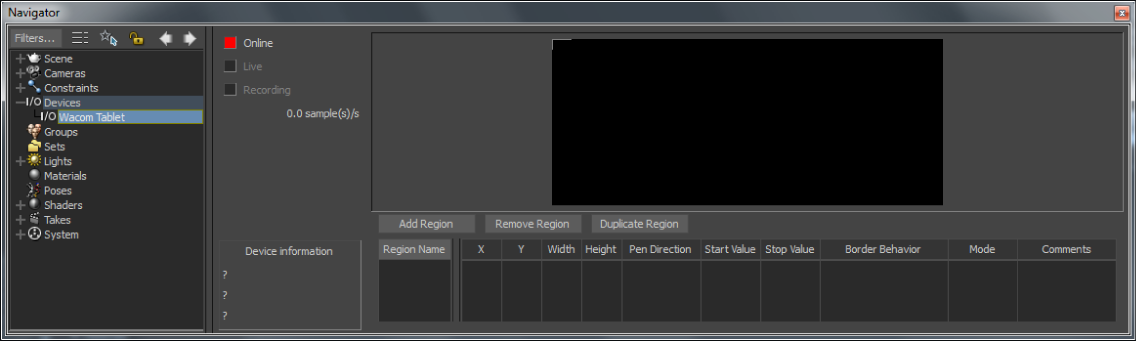
Wacom Tablet デバイスの設定
仮想デバイスを使用すると、特定の使用目的に合わせて、タブレットを異なる領域に分割することができます。たとえば、ある領域をライトの強さの調整用に設定し、ペンを左右にドラッグすることでライトの強さを操作することができます。領域から取得された値は、Relation コンストレインで接続されたオブジェクトに適用されます。
各領域は白い輪郭で区切られ、領域のプロパティが領域テーブル(Regions table)に表示されます。領域内をペンで押したりドラッグしたりすると、輪郭が赤く表示されます。ペンの位置はグレーの十字で示されます。ペンをタブレットと接触させると、十字が赤くなります。
詳細については、Wacom Tablet Devices in Relationsを参照してください。
Wacom Tablet の Device Settings には Regions テーブルがあります。このテーブルでは、Wacom Tablet に対して作成した領域に対して、次のプロパティを個別に設定することができます。
| プロパティ | 機能 |
|---|---|
| X、Y | X、Y フィールドでは、領域の左上隅を定義します。タブレットの左上隅は 0、0 です。 |
| Width | 領域の幅は X 座標から右に向かって、タブレット全体に対するパーセントで計測します。 |
| Height | 領域の高さは Y 座標から下に向かって、タブレット全体に対するパーセントで計測します。 |
| Pen Direction | 値の登録用に、領域でペンをドラッグする方向を指定します。たとえば、Horizontal に設定すると、ペンを水平方向にドラッグしたときにのみ値が登録されます。Pen Direction は、Horizontal または Vertical に設定できます。水平と垂直の両方向の値を送信するよう領域を対応させるには、同じ空間に、Pen Directions のみが異なる 2 つの領域を定義します。 |
| Start Value | 領域の最小値です。領域内をペンで押したりドラッグしたりしたときに送信される値は Start Value の値より小さくなりません。ただし、Border Behavior に Continue past Start/Stop を設定した場合を除きます。 |
| Stop Value | 領域の最大値です。領域内でペンを押したりドラッグしたりしたときに送信される値は Stop Value の値より大きくなりません。ただし、Border Behavior に Continue past Start/Stop を設定した場合を除きます。 |
| Border Behavior | ペンが領域の境界に接触したときに送信される値の処理です。これには 2 つの設定があります。 |
| Continue past Start/Stop | ペンを領域の境界を越えてドラッグしたときも、値はそのまま変化を続けます。領域の境界は認識されません。Start Value、Stop Value は制限値として使用されません。 |
| Stop at Start/Stop | ペンが領域の境界に接触すると、値は Start Value または Stop Value のいずれかに設定されます。 |
| Mode | Mode を使用すると、ペンを押したりドラッグしたりしたときの領域の反応を選択することができます。Relative、Absoluteの 2 つのモードがあります。詳細は、「Relative および Absolute 領域」を参照してください。 |
| Comments | Comments フィールドには、コメントや説明を記入します。 |
Wacom Device Settings の Mode 設定を使用すると、ペンを押したりドラッグしたときの領域の反応を選択することができます。
| 領域 | 定義 |
|---|---|
| Relative | 領域に、Start Value から Stop Value までの値が割り当てられます。領域内をペンで押すと、現在の値はペンを押した位置に対応する値に置き換えられます。ペンをタブレットから離して再び押すと、値は再び置き換えられます。 |
| Absolute | 領域に値は割り当てられません。Start Value と Stop Value は最小値、最大値として扱われます。領域内をペンで押すと、ペンを押した場所の値が領域の現在の値に加算されます。 |
Wacom Tablet デバイスは、Relation コンストレインでオブジェクトの位置、スケール、または回転を操作するために使用することができます。また、まばたき、眉毛の動き、その他の表情などのアニメーションを制御するためにも使用することができます。
たとえば、以下の図では、立方体のスケールと回転に Wacom Tablet デバイスを使用できるようにしています。Region 1 は X 軸に沿った回転、Region 2 は X、Y 軸両方向のスケールを制御しています。別々の Number to Vector コンバータが Region 1 および Region 2 の値をベクトルに変換しています。
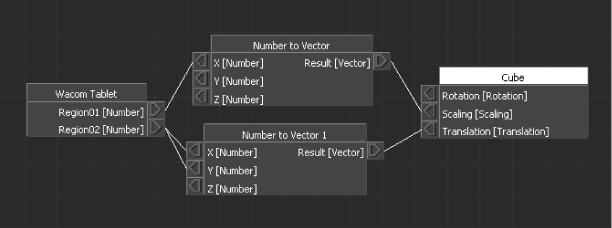
Relation コンストレインの Wacom Tablet デバイス
Relation コンストレインで Wacom Tablet デバイスを使用するには、Wacom Tablet デバイスを Asset Browser から Relations 設定にドラッグします。Wacom Tablet デバイスはデータを受信できないので、自動的にセンダーとして追加されます。
Wacom Tablet デバイスの各コネクタは定義した領域に対応しています。Wacom Tablet デバイスを Relations 設定に追加した後、領域の追加、削除ができます。