Smart Plot 領域に含まれる次の 3 つのオプションを使用すると、不要なキーフレームを追加せずにキーフレーム アニメーションをプロットすることができます。
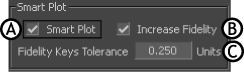
Smart Plot 領域
Smart Plot オプションを使用すると、余分なキーフレームを追加せずにキーフレーム アニメーションをプロットすることができます。たとえば、多数のレイヤ上で設定したキーフレームをマージするとき、このオプションは有効です。Smart Plot を使用すると、キーフレームをそれ以上追加せずにキーフレーム レイヤをマージでき、オリジナルのキーフレーム アニメーションの編集を簡単に続行できます。
たとえば、キーフレームが 3 つあるファンクション カーブを Smart Plot を使用せずにプロットすると、多数のキーフレームが追加されてしまい、キーフレームが多すぎて簡単に編集できなくなります。これに対して、Smart Plot を使用してプロットした場合、作成されるアニメーションのキーフレームは前と同じ 3 つのままです。
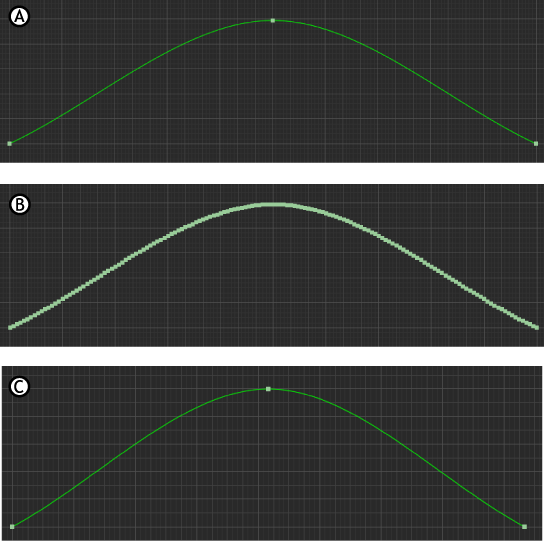
キーフレーム アニメーション A. オリジナルのキーフレーム B. Smart Plot を使用せずにされたキーフレーム C. Smart Plot を使用してプロットされたキーフレーム
Increase Fidelity オプションを使用すると、オリジナルのアニメーションの維持に必要な数のキーフレームを追加できます。キーフレームが各ベクトルの 3 つのカーブ(移動、回転、およびスケーリング)され、プロットされたアニメーションをオリジナルのアニメーションにより近似させます。
Smart Plot だけを使用してプロットするとオリジナルのアニメーションを再現できない場合もいくつかあります。このような場合、Increase Fidelity オプションをオンにしてキーフレームを追加し、ファンクション カーブを修正します。
たとえば、Cube_source が左に回転した後、上方に移動したとします。この場合のアニメーションは、フレーム 0、30、60 の 3 つのキーフレームから構成されます。
Cube1 は Parent/Child コンストレインにより Cube_source に接続され、2 つの円弧運動で Cube_source の傍らに移動します。Cuve 1 にはキーフレームは設定されず、Cube_source に対してだけ設定されます。
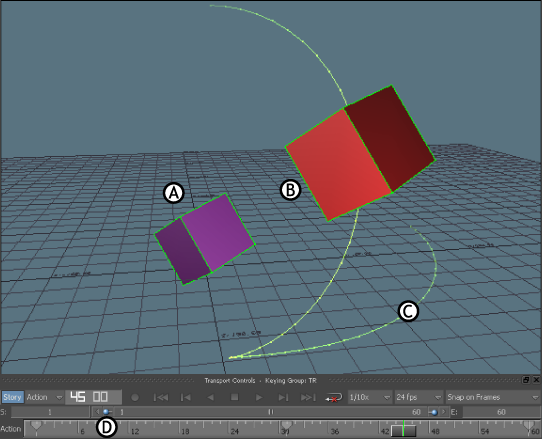
Parent-Child コンストレインを使用したアニメーション A. Cube_source B. Cube1 C. Cube1 のカーブになったアニメーション軌跡 D. フレーム 0、30、60 で Cube_source に設定されたキーフレーム
このアニメーションを Increase Fidelity を使用せずに Smart Plot でプロットすると、フレーム 0、30、60 のキーフレームが両方の立方体にプロットされますが、Cube 1 はオリジナルのアニメーションを維持するためにさらに多くのキーフレームを必要とするため、アニメーションの軌跡が変化します(次の図の B を参照)。
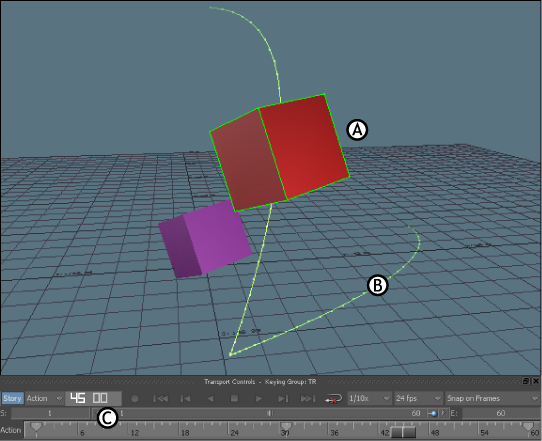
Increase Fidelity を使用せずにプロットされたアニメーション A. Cube1 B. 変更された Cube1 の軌跡 C. Cube1 にプロットされた 3 つのキーフレーム
アニメーションのプロット時、Increase Fidelity オプションをオンにすると、ファンクション カーブを修正してオリジナルのアニメーションを維持するために、移動値付きのキーフレームが設定されます(次の図の B を参照)。
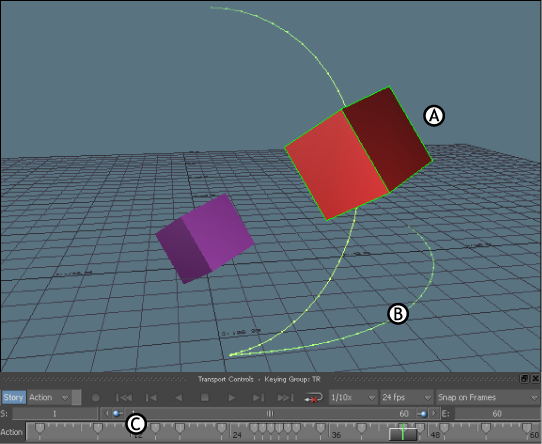
Increase Fidelity を使用してプロットされたアニメーション A. Cube1 B. オリジナルのアニメーションに類似した Cube1 の軌跡 C. Cube1 にプロットされたキーフレームがオリジナルのアニメーションを再作成します。
Fidelity Keys Tolerance フィールドを使用して、プロットされるアニメーションのオリジナルのアニメーションに対する精度を指定できます。このフィールドの値によっては、オリジナルのアニメーションを再現するために、キーフレームが追加設定されます。
Fidelity Keys Tolerance フィールドの値は、プロットされるアニメーションのオリジナル アニメーションに対する逸脱の度合いを示す測定単位です。このフィールドの値が小さければ小さいほど、多くのキーフレームがプロット時に追加設定され、オリジナルア ニメーションとプロットされるアニメーションの相違が補正されます。
たとえば、次の図では、Fidelity Keys Tolerance フィールドに 0.25 が設定されています。これは既定の設定です。この設定でプロットすると、Cube 1 に多くのキーフレームが設定され、オリジナルのアニメーション パスを再現します。ただし、あまり多数のキーフレームを使いたくない場合もあります。
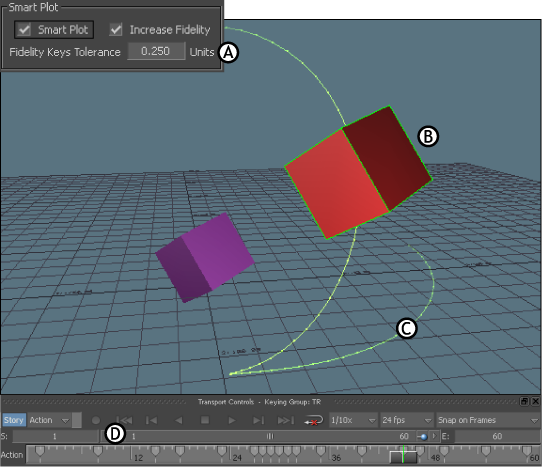
プロット A. Fidelity Keys Tolerance フィールド B. Cube1 C. オリジナルのアニメーションに類似した Cube1 の軌跡 D. Cube1 にプロットされたキーフレームがオリジナルのアニメーションを再作成します。
Fidelity Keys Tolerance フィールドに設定された値が大きくなるほど、プロットしても少数のキーフレームしか設定されませんが、キーフレームの数によってはアニメーション パスが変わってしまう場合があります。
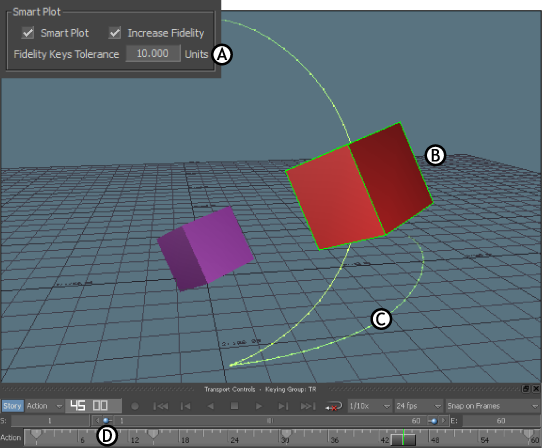
プロット A. Fidelity Keys Tolerance フィールド B. Cube1 C. オリジナルのアニメーションに類似した Cube1 の軌跡 D. Cube1 にプロットされた 5 つのキーフレーム
FCurves ウィンドウを使用しても、アニメーションを比較できます。たとえば、次の図の A と B に示すアニメーションの X 軸の回転ファンクション カーブを比較します。
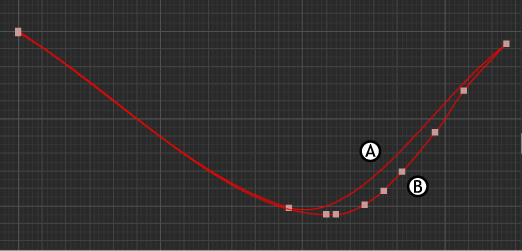
FCurves ウィンドウ A. Fidelity Keys Tolerance フィールドを既定値(0.25)に設定した Cube1 の回転ファンクション カーブ B. Fidelity Keys Tolerance フィールドを既定値(10.0)に設定した Cube1 の回転ファンクション カーブ