Disable shaders when you want to temporarily remove the effect of the shader from an object or objects. This can be useful when you are working on a scene with many shaders that are slowing down your system.
You can disable and activate shaders via the Properties Resource window. You can detach and apply shaders via the Navigator Scene browser. Shader Manager.
To disable a shader via the Properties Resources window:
The shader's Enable option is activated.

Properties window A. Edge Cartoon shader shown Enabled
To activate a shader via the Properties Resources window:
To detach a shader from objects via the Navigator window Scene browser:
The selected shader's context menu displays.

Lighted Shader 's context menu
In this example, the context menu displayed is the Lighted shader's context menu.
Every instance of this shader is removed from all the objects. However, the shader remains in the Scene browser's Shaders folder.
To attach or reapply a shader to objects via the Navigator window Scene browser:
The Shader Manager displays a column for each shader in the Shaders folder with the exception of the Default Shader.
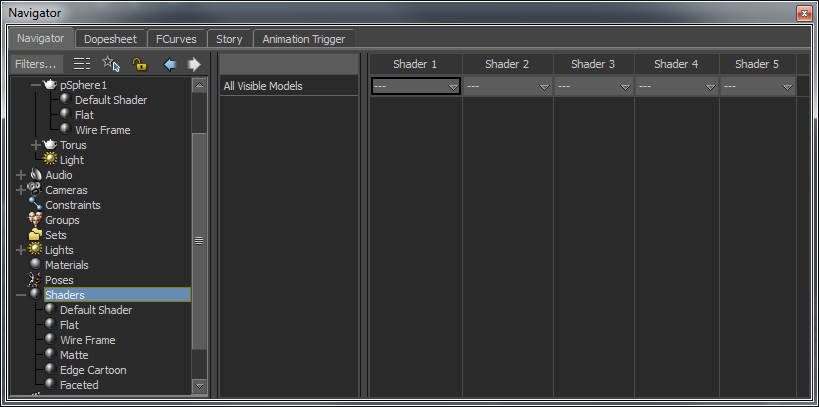
Shader Manager displaying a column for each shader used in the scene
The Shader Manager displays the selected object and its shaders.
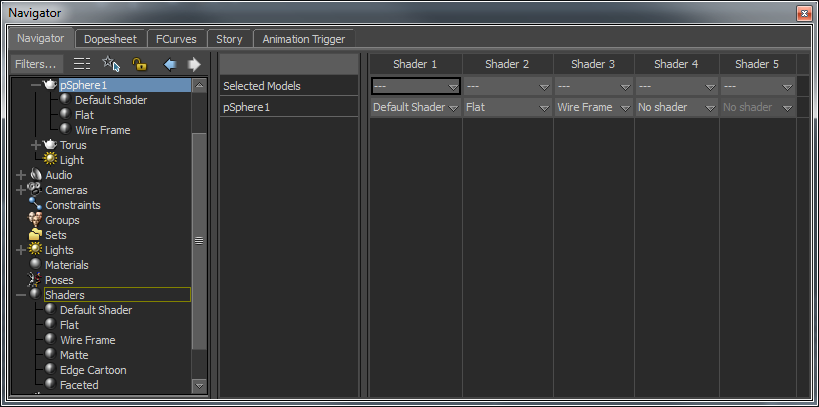
The shaders appear under each column in the same order as they appear under the selected object in the Navigator Scene browser.
A context menu displays the list of shaders used in the scene.

In the Navigator window Scene browser, the shader is detached from the selected object.
In the Shader Manager, the selected shader is replaced by "No shader" and the Shader columns update to replicate the order of the shaders applied to the selected object.

To reapply a shader to an object via the Shader Manager:
A context menu displays the list of shaders used in the scene.
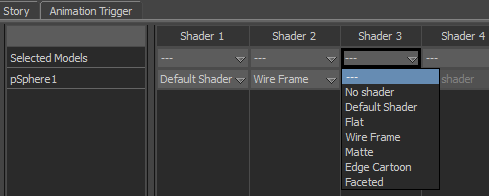
The shader is displayed in the selected Shader manager column and under the selected object in the Navigator window Scene browser.
 Except where otherwise noted, this work is licensed under a Creative Commons Attribution-NonCommercial-ShareAlike 3.0 Unported License
Except where otherwise noted, this work is licensed under a Creative Commons Attribution-NonCommercial-ShareAlike 3.0 Unported License