To save assets to an .fbx file:

FBX Save dialog box
If you are saving more than one .fbx file, this dialog box includes the Yes to All button that replaces the current .fbx files with the same names.
The Save File dialog box appears.

Save File dialog box
The Save File options include the following options.
| Save options | Description |
|---|---|
| Embed Medias | Activate to embed image files, video clips, and audio clips in the saved .fbx file. When you activate Embed Medias, the additional option Convert Images To Tiff File Format lets you embed all images using the .tif file format, regardless of their original format. Disable Embed Medias to save only the path where media files are located. When you disable Embed Medias, make sure the media files are not moved or deleted from the path specified by your scene, otherwise the .fbx file that you save is unable to locate the media. If you transfer .fbx files between computers, it is recommended that you embed media. |
| Save One Take Per File | Activate to save each enabled take in the Save Takes list as a separate .fbx file. The name of each new .fbx file is given the original file’s name and the name of the take it contains, unless you select the Use Take Name option. When you activate Save One Take Per File, each .fbx is saved using the take name. For example, if you entered sample.fbx as the file name and you have two takes named “Take1” and “Take2”, activating One Take Per File saves two files named Sample-Take1.fbx and Sample-Take2.fbx. In addition, when you activate Embed Medias, all media used in the file is embedded in each .fbx file saved. |
The Save Options dialog appears.
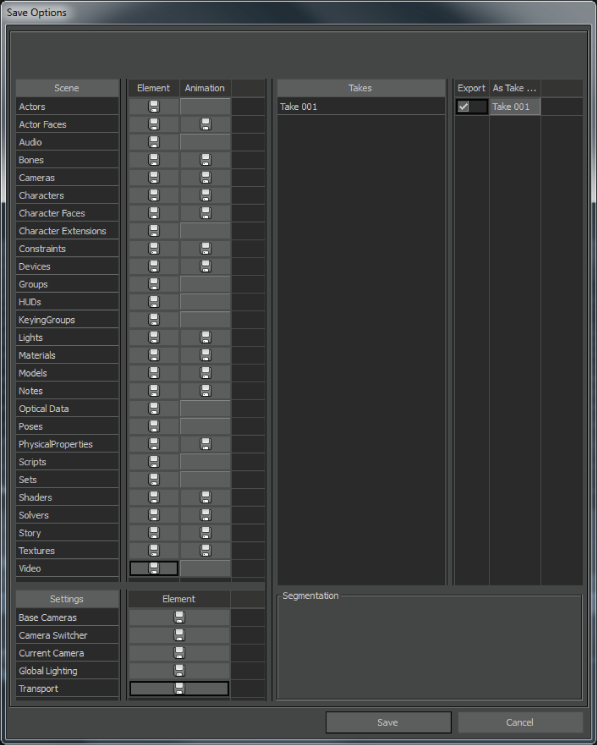
Save Options dialog box
See Save Options dialog.
 Except where otherwise noted, this work is licensed under a Creative Commons Attribution-NonCommercial-ShareAlike 3.0 Unported License
Except where otherwise noted, this work is licensed under a Creative Commons Attribution-NonCommercial-ShareAlike 3.0 Unported License