You can open a file or load a scene via the main menu or you can load an asset via the Asset browser. When you choose to open or load a scene or asset, you can select the scene elements, settings, and takes you wish to load, you can select to load layers, and available Reference edits—if applicable—to load, and you can prepend a namespace to all objects included in the incoming file.
To open or load a file or scene via the main menu:
 Open.
Open.
The Open Options dialog displays.
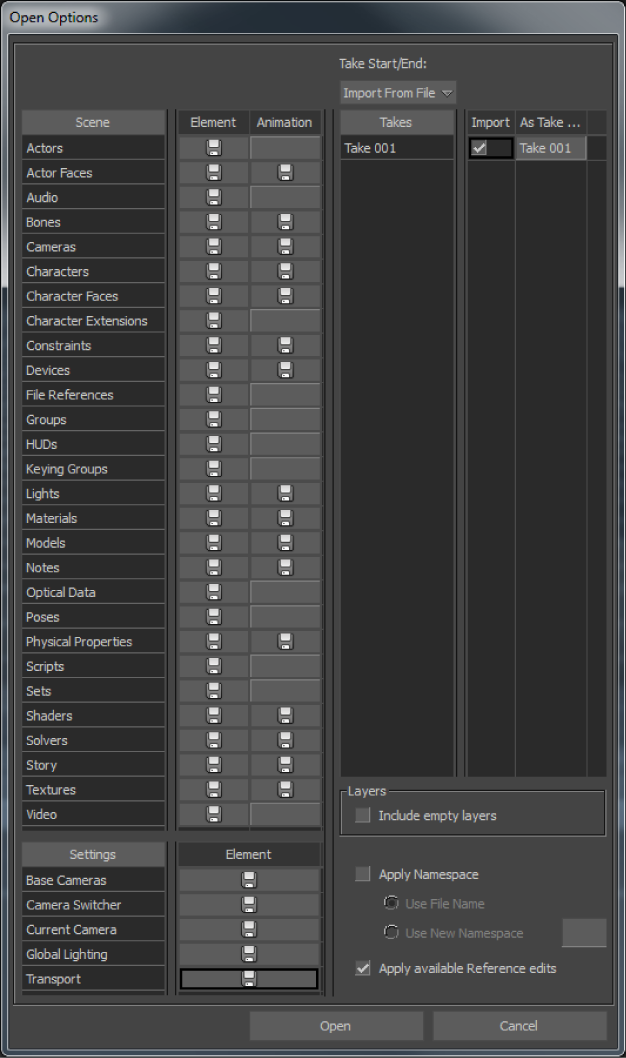
To open or load a recently saved file or scene via the main menu:
 and select from the File menu options the recently saved file or scene.
and select from the File menu options the recently saved file or scene.
The Open Options dialog displays.
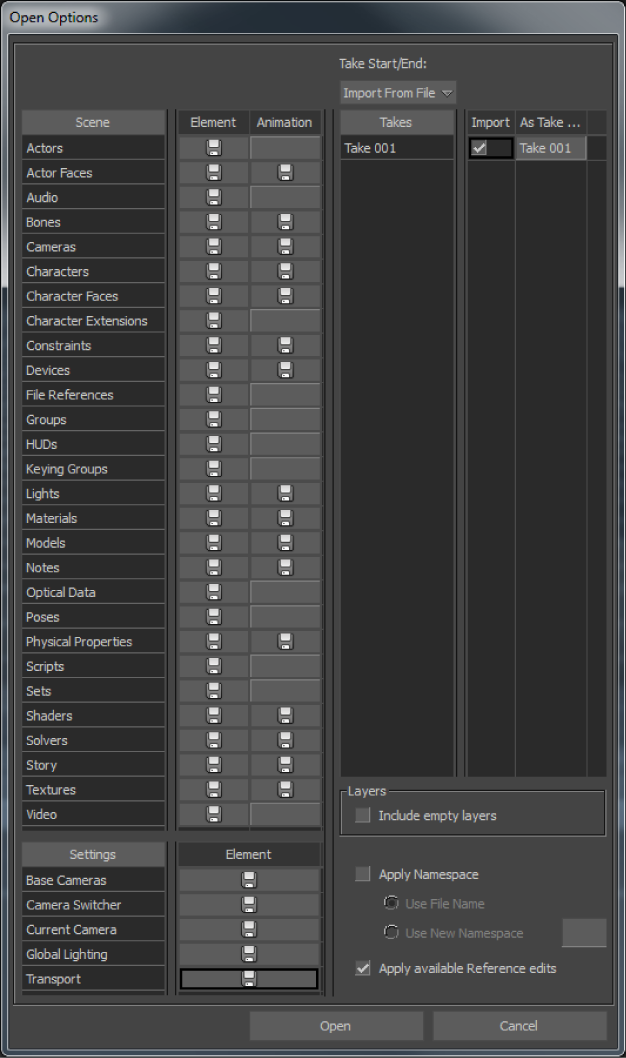
To open or load an asset via the Asset browser (Resources window):
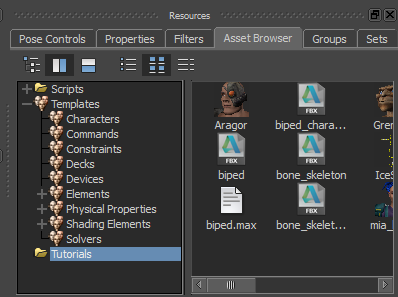
The FBX Open context menu displays ( ).
).
The context menu enables you to choose from four menu options.
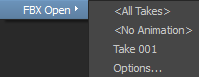
The Open Options dialog displays.
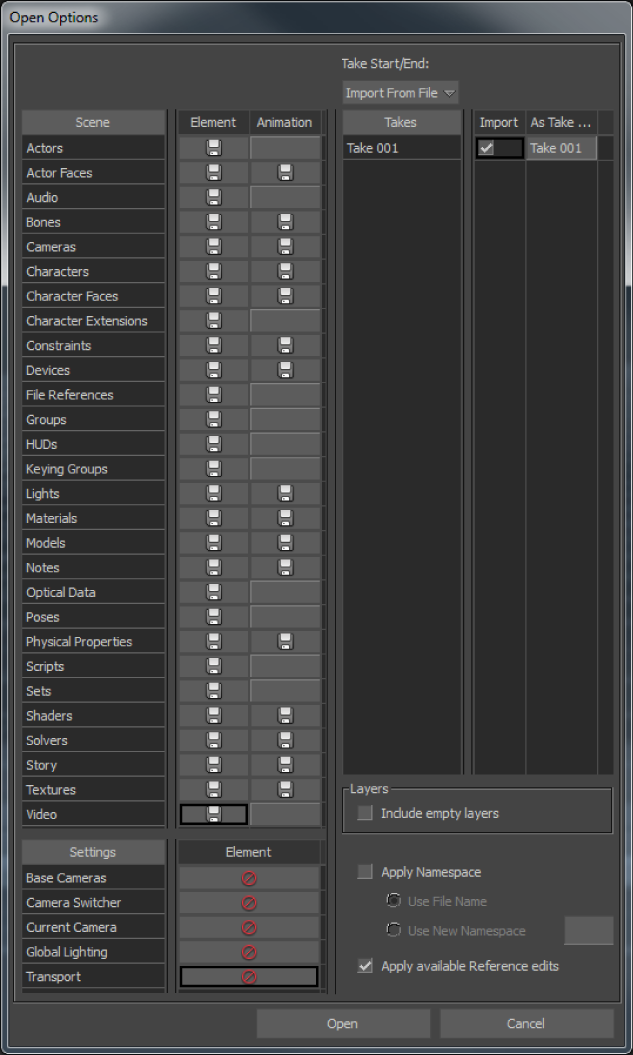
Unlike opening a file via File  Open, when you drag an asset from the Asset browser into the Viewer window and choose FBX Open Options..., the element settings are disabled by default.
Open, when you drag an asset from the Asset browser into the Viewer window and choose FBX Open Options..., the element settings are disabled by default.
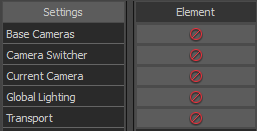
To open or load a motion capture data file:
 Motion File Import....
Motion File Import....
The Import Files dialog displays.
The motion capture data file formats supported are shown in the following figure.
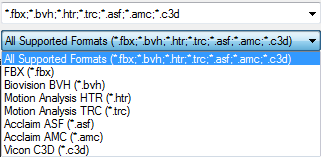
MotionBuilder provides the following methods of adding and loading scenes and assets:
See Merging FBX assets, scene elements, animation, settings, and takes.
 Except where otherwise noted, this work is licensed under a Creative Commons Attribution-NonCommercial-ShareAlike 3.0 Unported License
Except where otherwise noted, this work is licensed under a Creative Commons Attribution-NonCommercial-ShareAlike 3.0 Unported License