In the following procedure, you slice a clip in two, then rotate a ghost clip vector to make Mia turn as she runs.
See Prepare the scene.
Notice Mia's left foot is flat on the ground.

Mia at frame 11
 ), drag the Orbit tool (
), drag the Orbit tool (  or use the keyboard shortcut Ctrl-Shift-drag) to see a side view of Mia.
or use the keyboard shortcut Ctrl-Shift-drag) to see a side view of Mia.
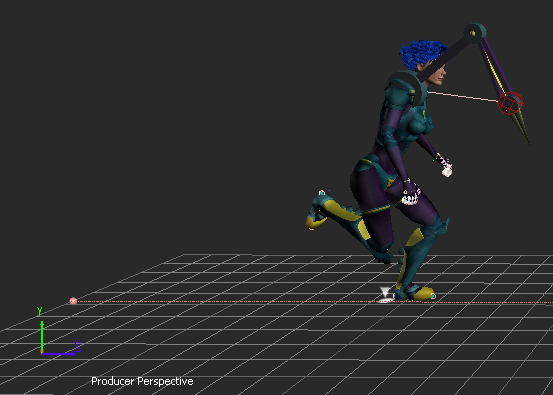
In the Viewer window, the clip's ghost vector is highlighted in green, indicating it is selected.

 ).
).
The Clip_Run_Loop.fbx clip is sliced in two at frame 11.
The second half of the original Clip_Run_Loop.fbx clip is highlighted in green indicating it is selected.
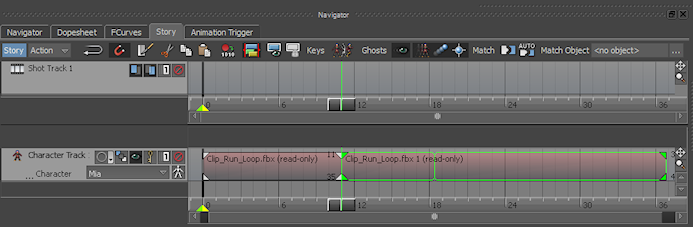
In the Viewer window, there are two ghost clip vectors. The red ghost vector is the first clip's ghost vector and the vector highlighted in green is the second clip's ghost vector.
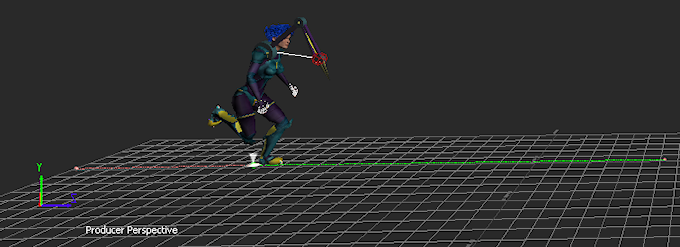
Viewer window displays two ghost clip vectors
The clip vector ghosts represent the start and end of each clip. You can manipulate the clip vector ghosts.
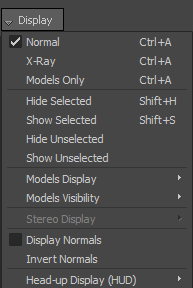
The X-Ray mode enables you to see the character's skeleton. It also enables you to see the character's ghost when the Character Track's
Ghost Visibility option (  ) in the Character Track menu is activated.
) in the Character Track menu is activated.
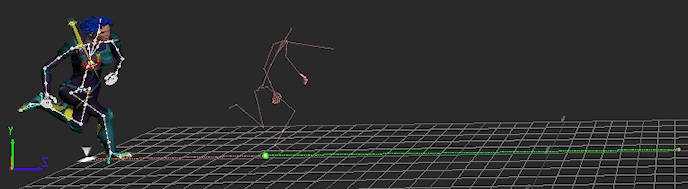
Frame 0: Character's ghost and clip ghost vectors displayed in the Viewer wiindow
 ) (or click the Viewer window and press R).
) (or click the Viewer window and press R).
Rotation rings appear at one end of the selected clip vector ghost, as shown in the following figure.
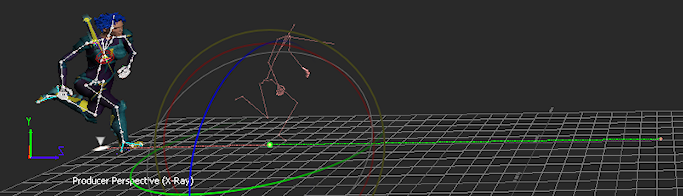
Rotation rings at second ghost clip vector’s In point
The clip vector turns slightly towards the right.
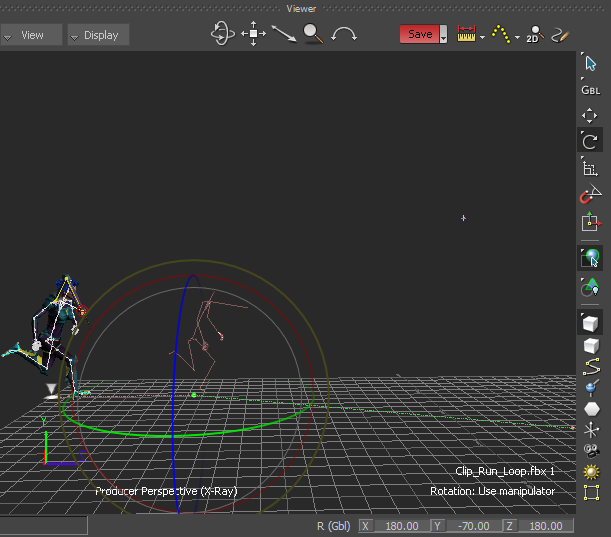
Ghost clip vector is rotated in Y-axis
 ), to get a better view of Mia's trajectory.
), to get a better view of Mia's trajectory.

Mia at frame 11 shown in Normal Display mode and at a different angle
Mia turns as she runs, but her foot jumps slightly at frame 11. You need to blend the clips to remove the jump.
 Except where otherwise noted, this work is licensed under a Creative Commons Attribution-NonCommercial-ShareAlike 3.0 Unported License
Except where otherwise noted, this work is licensed under a Creative Commons Attribution-NonCommercial-ShareAlike 3.0 Unported License