In the Story window, you can insert multiple tracks and add audio, animation, or video clips to each track. You can insert a folder and group multiple tracks within it. If there are many clips within a folder, then it is time consuming to select and move each clip along the timeline. To avoid this, the Summary Clips On/Off tool in the Story toolbar allows you to display a summary clip, as part of the folder track. By moving the summary clip, you can move all the clips in a folder.
To display the summary clip, click the Summary Clips On/Off icon from the Story toolbar. The summary clip appears at the top of all clips in the folder.
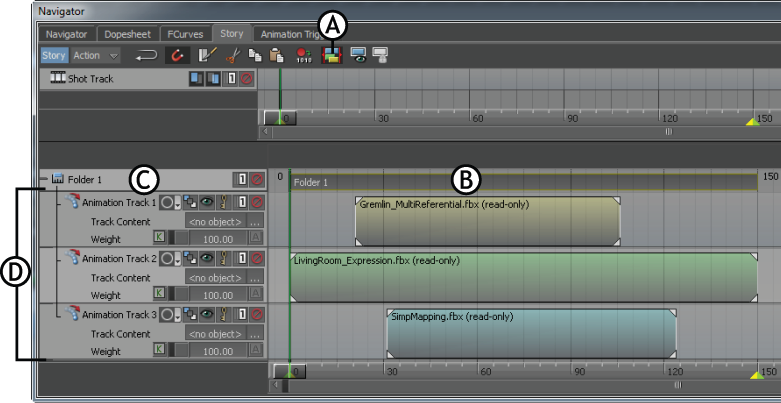
Story window A. Summary Clips On/Off icon B. Summary clip C. Folder D. Tracks and clips within the folder
Using the summary clip, you can:
 ) in the Story toolbar to turn on the scale mode (
) in the Story toolbar to turn on the scale mode ( ).
).
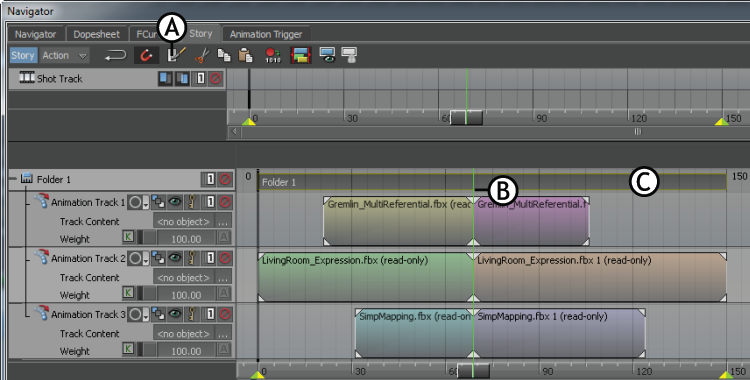
Story window A. Razor icon B. Position of timeline where the clips are razored C. Summary clip is not razored
The name of summary clip is same as the name of the folder track. Right-click on the folder track or the summary clip, and select Rename from the context menu to rename both the folder track and summary clip. The name of the summary clip is helpful to know the summary of a folder, when you minimize the folder.

Story window A. Names of summary clip and folder are same B. Folder is minimized
If you delete the summary clip, then the folder and the clips within it are deleted. To delete the summary clip, right-click on it and select Delete from the context menu.
 Except where otherwise noted, this work is licensed under a Creative Commons Attribution-NonCommercial-ShareAlike 3.0 Unported License
Except where otherwise noted, this work is licensed under a Creative Commons Attribution-NonCommercial-ShareAlike 3.0 Unported License