The Rigid Body Physical property lets you create collision effects in your scene that you can record as keyframe animation.
To create collision effects:
- Load a scene or build a scene with primitives from the Asset browser Elements folder.
- From the Asset browser Solvers folder, drag a Physics solver asset into the Viewer window.
- Select the item(s) to which you want to apply the Rigid Body collision settings.
- From the Asset browser Physical Properties folder, drag the Rigid Body Physical property on top of your selected objects.
Note If you apply a Rigid Body Physical property to a group of selected objects, the same Rigid Body definitions control all the
objects. If you want to define settings for different objects, apply a Rigid Body Physical property to each object. You can
also group objects and apply a Physical property to the group.
The Rigid Body properties display in the Navigator and Properties windows.
- In the Navigator window Scene browser, expand the Physical Properties folder and double-click the Rigid Body Physical property.
- Adjust the properties in the Rigid Body Setup pane (for example, Density, Friction, and so on).
- Switch to the Navigator window > Solvers > Physics Solver pane, and click Online. Or you can also click the Active option
in the Physics Solver properties in the Properties window.
The collision solving is now active and you can test and tweak your scene. See Rigid Body settings for information on the different settings.
- To test your scene, click Live. The rigid body solving occurs. To reset your scene after a test, click Reset to Start.
Note When you set the Physics Solver to Live, if you select an object that has a Physical property, such as Ragdoll, Rigid Body,
or Joint attached to it, you need to deselect the object otherwise the object will ignore the Physics Solver. If the Physical
property object is selected when the Physics Solver is Live during recording, the FCurves are re-evaluated based on the Frame
Rate shown in the Transport Controls.
- When you are ready to start recording the collision action so you can convert it to keyframes, disable the Live option.
Note If you modify properties in the Solver or the Rigid Body, switch the Solver offline, and then switch back online to have
your changes recognized. You cannot add Physical properties (for example Rigid Body, Ragdoll or Joint) to objects while the
Physics solver is online.
- Click Reset to set up the objects in the pre-collision position.
- Press Record in the Transport controls. A dialog box appears asking if you want to overwrite the take or create a take. Select
an option.
- Press Play in the Transport controls and Stop when the animation is over.
- In the Physics Properties Setup pane, deactivate Online.
- To view the recorded keyframes, select one of the animated objects. Keyframes appear in the Transport controls, and the FCurves
window. Your object receives key-frame data corresponding to the Physical solve.
You can also press Ctrl-Home and then Play to replay your animation.
- Save the take.
 Except where otherwise noted, this work is licensed under a Creative Commons Attribution-NonCommercial-ShareAlike 3.0 Unported License
Except where otherwise noted, this work is licensed under a Creative Commons Attribution-NonCommercial-ShareAlike 3.0 Unported License
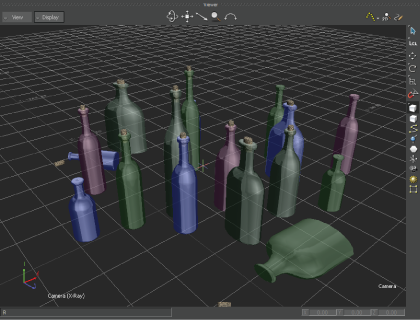
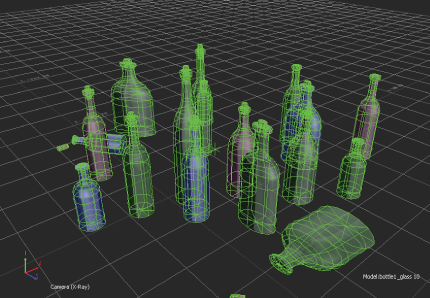


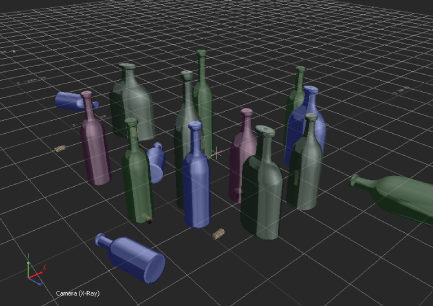

 Except where otherwise noted, this work is licensed under a Creative Commons Attribution-NonCommercial-ShareAlike 3.0 Unported License
Except where otherwise noted, this work is licensed under a Creative Commons Attribution-NonCommercial-ShareAlike 3.0 Unported License