This section explains how to use multiple joints to create a chain or string of objects.
NoteUse the polySphere element in the Asset browser when you require a sphere model for Physics solves. The Elements folder Sphere
"element" has geometry that may produce unpredictable results.
To connect two objects in a simple joint relationship, see Creating a Joint reaction.
To create a string of beads:
- Create a group of spheres in a row in the Viewer window.
- From the Asset browser Elements folder, double-click the Null asset, and then click between the beads in the Viewer window.
Do this between each bead and press Enter when you finish.
- Select the first bead and drag a Rigid body Physical Property on top of it.
- In the Physical Properties Setup pane, the Activation type to Passive.
- Ctrl-click to select the remaining beads and drop a Rigid body Physical Property on them. This applies a rigid body to all
the selected beads. Make sure the Activation type of these remaining beads is set to Active.
- In the Setup pane, expand Approximation Setup and deactivate the Correct Mass Center option.
- Select the nulls between the beads and drag a Joint Physical Property on top of them. Click Joints in the Scene browser to
display the Joint properties in the Navigator window.
- Ctrl-click the top bead and then the second one to select them. Alt-drag them in the Null Joint Connections field.
- Repeat this for all the other beads, for example bead 2 and bead 3, bead 3 and bead 4, and so on.
- You should select the parent first and then the child nodes.
The Parent/Child order in a joint relationship is important as it defines how much reaction is carried through the chain.
The Parent/Child relationships can also define the number of objects connected to the parent. For example, one parent object
can have many children that are linked to it by a joint, however you cannot have one child with many parents as this creates
solve conflicts.
- Drag a Physics solver into the scene from the Asset browser Solvers folder.
- In the Physics solver Solver window, click Online and Live.
Translate the top bead to see the other beads in the chain react. You can tweak the Joint settings to create different effects, such as an elastic or stiffness effect.
NoteWhen you set the Physics Solver to Live, if you select an object that has a Physical property, such as Ragdoll, Rigid Body,
or Joint attached to it, you must deselect the object, otherwise the object ignores the Physics Solver.This is because selecting
the Physical property object when the Physics Solver is Live during recording re-evaluates the FCurves based on the Frame
Rate shown in the Transport Controls.
 Except where otherwise noted, this work is licensed under a Creative Commons Attribution-NonCommercial-ShareAlike 3.0 Unported License
Except where otherwise noted, this work is licensed under a Creative Commons Attribution-NonCommercial-ShareAlike 3.0 Unported License

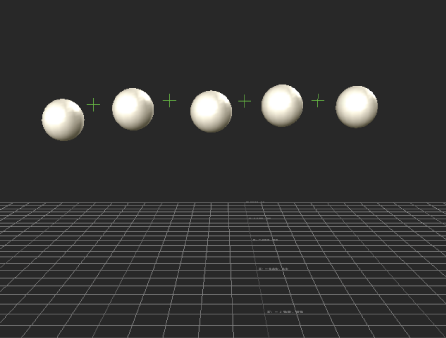
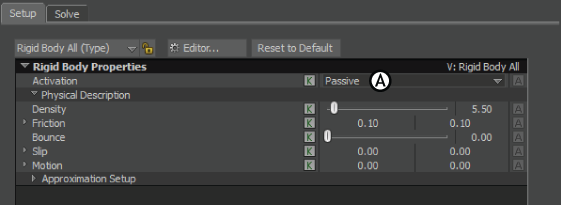
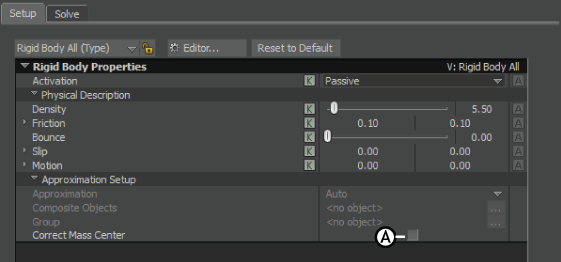
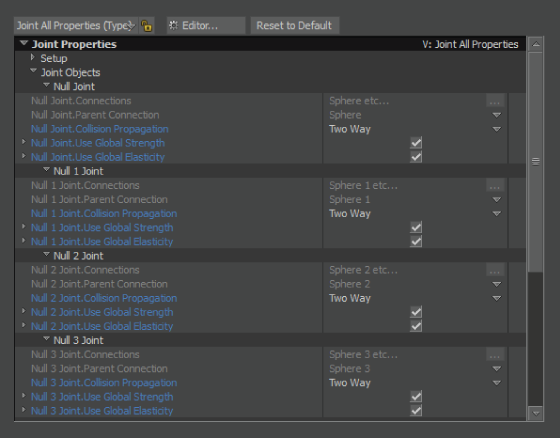

 Except where otherwise noted, this work is licensed under a Creative Commons Attribution-NonCommercial-ShareAlike 3.0 Unported License
Except where otherwise noted, this work is licensed under a Creative Commons Attribution-NonCommercial-ShareAlike 3.0 Unported License