The Viewer window Manipulation and Transformation mode tools let you activate the Translation, Rotation, or Scaling modes.
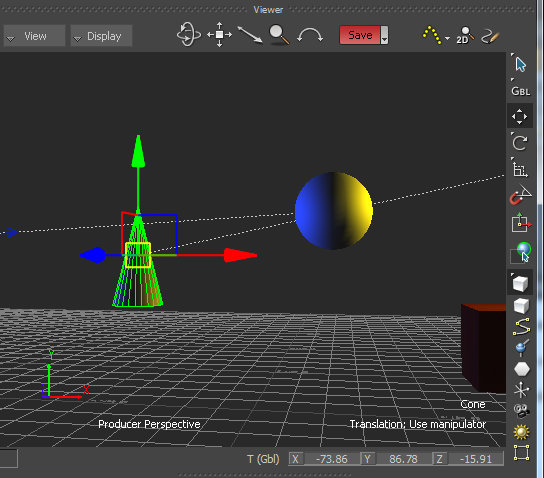
Select Translate  to activate Translation mode and move the selected object according to the Reference mode you have selected.
to activate Translation mode and move the selected object according to the Reference mode you have selected.
Translation mode lets you translate objects using the Translation arrows, and by entering values or dragging in the X, Y, and Z fields. For more information about translating objects, see Translation.
Select Rotate  to activate Rotation mode and revolve the selected object according to the Reference mode you have selected.
to activate Rotation mode and revolve the selected object according to the Reference mode you have selected.
Rotation mode lets you rotate selected objects using the Rotation rings.
You can also select the Rotate Around option, which lets you designate a single object in a group of selected objects as the manipulation point. To select the Rotate Around option, click and hold the Rotate button to expand the Rotate menu. For more information about rotating objects, see Rotation.
Select Scale Uniform  to activate Scaling mode and resize the selected object. This mode lets you scale objects using the Scaling handles in the Viewer window, or by dragging
or entering values in the X, Y, and Z value fields. For more information about scaling objects, Scaling.
to activate Scaling mode and resize the selected object. This mode lets you scale objects using the Scaling handles in the Viewer window, or by dragging
or entering values in the X, Y, and Z value fields. For more information about scaling objects, Scaling.
Select Snap Rotation  to snap the rotation of objects to an increment specified in the Preferences window, for example, 10 degrees.
to snap the rotation of objects to an increment specified in the Preferences window, for example, 10 degrees.
The rotation angle increment is relative to the start angle of an object. To snap to absolute values, switch to Additive Rotation mode. This lets you set a standard rotation quickly for many objects.
For more information, see Rotating an object.
 Except where otherwise noted, this work is licensed under a Creative Commons Attribution-NonCommercial-ShareAlike 3.0 Unported License
Except where otherwise noted, this work is licensed under a Creative Commons Attribution-NonCommercial-ShareAlike 3.0 Unported License