In the Floor Contact group of character properties, the Feet Floor Contact Setup properties let you adjust how feet make contact with the floor.
The Feet Floor Contact options are similar to the options in the Hands Floor Contact group.
Corrects the feet but does not let you manipulate each toe base. This option is disabled by default when you create a character so that you can manually manipulate and animate each toe base.
When Automatic Toe Base is active, you cannot animate each toe base, but you can still keyframe the result positions provided by the floor contact.
To take full advantage of the solving from the toe base of each foot, it is recommended that when you create the skeleton of your model that the toe base should be the parent of each toe. For the big toe, you should use the extra toe.
Use the Feet Floor Pivot to select the pivot of the foot when it makes contact with the floor. The following table describes the three Feet Floor Pivot options:
| Option | Behavior |
|---|---|
| Auto | The default option that averages the priority between the ankle and toes. When the foot makes contact with the floor, the ankle is translated backwards and the toes are pushed forwards. |
| Ankle | Gives the ankle priority and uses it as the pivot point. When the toes make contact with the floor, they are translated forward to keep the ankle’s trajectory towards the floor constant. |
| Toes | Gives the toes priority and uses them as the pivot point. When the toes make contact with the floor, the ankle is translated backwards to keep the toes firmly planted on the floor. |
The Feet Contact type lets you define the number and orientation of markers used to define the floor contact for the feet of your character. The four types of feet contact are described in the following table:
| Option | Behavior |
|---|---|
| Normal | Six markers define each foot’s floor contact. The middle markers should define the ball of the foot, or where the toes begin. |
| Ankle | Four points define each foot’s floor contact. The foot markers display around each foot. |
| ToeBase | Four points define each foot’s floor contact. The foot floor contact markers display around each foot’s toes. |
| Hoof | Four points define each foot’s floor contact, but the points are oriented at a 90 degree angle, letting you define the floor contact for animal types with hooves, such as horses. These contact markers allow for 180 degrees of movement. |
Lets you define how stiff the foot becomes as soon as any part of the foot contacts the floor.
Lets you change the size of the contact markers that outline each foot. The center of the contact markers is the point used
for floor contact. Increasing the Feet Contacts Size only makes the floor contact markers more visible, it does not affect
the way the feet contact the floor. To view the contact markers for both hands and feet, select  > Show/Hide > Floor Contact from the Character Controls window.
> Show/Hide > Floor Contact from the Character Controls window.
Each setting in the Feet Contacts Position folder lets you define the contact region for the feet numerically. You can also change the region by selecting the foot floor contacts in the Viewer window and translating them.
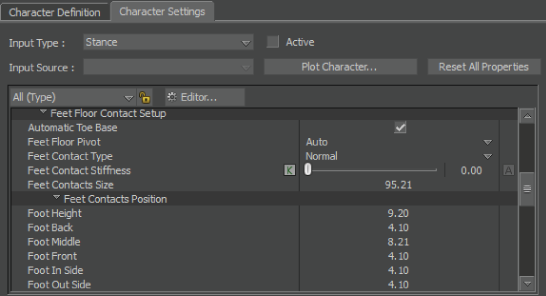
Feet Contacts position properties
Each Feet Contacts Position setting defines a different aspect of the foot contact area. These settings are described in the following table:
| Setting | Description |
|---|---|
| Foot Height | Defines the bottom of the model’s foot. Adjust this setting until all markers are at the bottom of a model’s foot. |
| Foot Back | Defines the back edge of the model’s foot. Adjust this setting until the back markers are behind the heel. |
| Foot Middle | Defines the middle, or ball of the foot. Adjust this setting until the middle markers are where the foot bends. |
| Foot Front | Defines the front part of the model’s feet. Adjust this setting until the markers are in front of the foot. |
| Foot In Side | Defines the interior of the foot. Adjust this setting until the markers are at the interior of the foot. |
| Foot Out Side | Defines the exterior of the foot. Adjust this setting until the markers are at the exterior of the foot. |
 Except where otherwise noted, this work is licensed under a Creative Commons Attribution-NonCommercial-ShareAlike 3.0 Unported License
Except where otherwise noted, this work is licensed under a Creative Commons Attribution-NonCommercial-ShareAlike 3.0 Unported License