The Optical editor lets you correct optical data, fix poor gap interpolation, switch swapped markers, and perform other optical data reconstruction. The Optical editor is empty until you select an optical marker from either the Scene browser or the list of markers in the Optical Options Label pane.
The following figures displays the Optical editor and its Optical Segment options displayed at the top. The Optical editor shows two segments and a gap between the two segments. The segment to the right in green indicates it is the current segment.
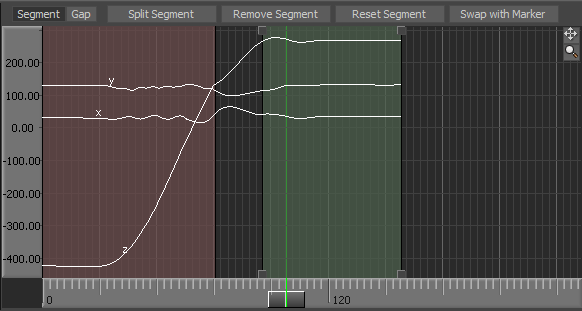
Optical editor displaying the Optical Segment options and two segments
The Optical editor shows the data segments labelled by the selected marker and the gap or unlabelled data segment between the labelled data segments. Segments are either green, red, or blank, depending on their status and type of data they represent.
To make an optical data segment current:
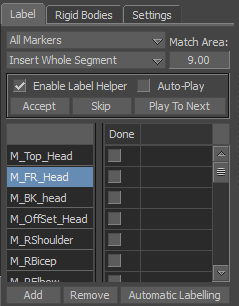
Setting a marker to Done indicates the data segment representing the marker is inactive in the Optical settings and active in the FCurves window for editing and filtering.
 Except where otherwise noted, this work is licensed under a Creative Commons Attribution-NonCommercial-ShareAlike 3.0 Unported License
Except where otherwise noted, this work is licensed under a Creative Commons Attribution-NonCommercial-ShareAlike 3.0 Unported License