The FCurves context menu displays additional options for setting keyframes and function curves. To display this menu, right-click anywhere in the Fcurves pane.

FCurves context menu
Adds a keyframe at the position of the Timeline indicator to selected properties associated with the selected element or model.
This option is the same as pressing K on the keyboard, or the Key button in the Key Controls window.
Displays only one or more curves that you select. To isolate a curve:
Isolate Curve is turned on when the box beside the option is selected. Deselecting the box will turn Isolate Curve off and all curves will reappear in the FCurves pane.
Changes the interpolation mode between the selected key(s) to Linear.
See Linear interpolation.
Allows manipulation of the in and out tangent handles individually so you can edit the curve segment entering or exiting the key without affecting its opposite handle.
Causes the manipulation of an in or out tangent handle to affect its opposite handle equally. Unify Tangents retains the relative position of the tangent handles even after tangents are individually adjusted (by editing tangents separately after selecting Break Tangents).
Takes a snapshot of your curve. Use Swap Buffer to switch between your curve snapshot and the current curve.
Toggles between the original curve (the buffer curve snapshot) and the current, edited curve. Allows you to view and play both the curves animations.
Displays the Extrapolation Options dialog box, which allows you to set pre- and post-extrapolation modes.
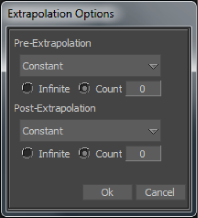
Extrapolation Options dialog box
Extrapolation determines the state of a curve before the first keyframe (pre-extrapolation) and after the last keyframe (post-extrapolation).
Once you set the pre- or post-extrapolation modes, the selected function curves display with the extrapolation settings.

Extrapolation A. Function curve without extrapolation. B. The function curve after extrapolation, with both extrapolation modes set to Constant. The extrapolated regions appear as dotted lines (circled).
To change the extrapolation of a curve, select one of the following extrapolation modes in the Pre-Extrapolation or Post-Extrapolation drop-down list.
| Extrapolation mode | Description |
|---|---|
| Constant | Flattens the slope of a curve before the first and after the last keyframe. |
| Repetition | Duplicates a curve, then places it before the first or after the last keyframe. The Count option repeats the curve a set number of times, and the Infinite option repeats the curve continuously. |
| Mirror Repetition | Duplicates and mirrors a curve, then places it before the first, or after the last keyframe. Count mirrors the curve and repeats it a set number of times, and Infinite repeats the curve continuously. |
| Keep Slope | Extends the slope of the curve past the last or before the first keyframe. |
The options in the View, Keys, Edit, and Audio menus are explained in the following sub-sections.
 Except where otherwise noted, this work is licensed under a Creative Commons Attribution-NonCommercial-ShareAlike 3.0 Unported License
Except where otherwise noted, this work is licensed under a Creative Commons Attribution-NonCommercial-ShareAlike 3.0 Unported License