Story ウィンドウでは、複数のトラックを挿入し、各トラックにオーディオ、アニメーション、またはビデオ クリップを追加することができます。フォルダを挿入し、その中で複数のトラックをグループ化できます。フォルダ内にクリップがたくさんある場合、タイムラインに沿って各クリップを選択したり移動するには時間がかかります。これを避けるため、 Story ツールバーの Summary Clips On/Off ウィンドウを使用して、サマリー クリップをフォルダ トラックの一部として表示することができます。サマリー クリップを移動すると、フォルダ内のすべてのクリップを移動できます。
サマリー クリップを表示するには、 Story ツールバーから Summary Clips On/Off アイコンをクリックします。サマリー クリップがフォルダ内のすべてのクリップの先頭に表示されます。

Story ウィンドウ A. Summary Clips On/Off アイコン、B. サマリー クリップ、C. フォルダ、D. フォルダ内のトラックおよびクリップ
 )をクリックして、スケール モードをオンにします(
)をクリックして、スケール モードをオンにします( )。
)。

Story ウィンドウ A. Razor アイコン、B. クリップが分割されるタイムラインの位置、C. 分割されていないサマリー クリップ
サマリー クリップの名前は、フォルダ トラックの名前と同じです。フォルダ トラックおよびサマリー クリップの両方の名前を変更するには、フォルダ トラックまたはサマリー クリップの上で右クリックし、コンテキスト メニューから Rename を選択します。サマリー クリップの名前は、フォルダを最小化したときに、フォルダの概要を知る際に役立ちます。
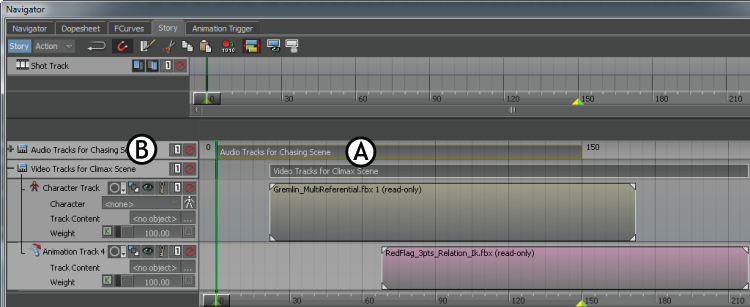
Story ウィンドウ A. サマリー クリップとフォルダの名前は同じ、B. 最小化されているフォルダ
サマリー クリップを削除すると、フォルダおよびフォルダ内のクリップも削除されます。サマリー クリップを削除するには、サマリー クリップ上で右クリックし、コンテキスト メニューから Delete を選択します。