次の手順では、先ほど作成した 3 種類のポーズを使用して、歩行サイクルを半分作成します。さまざまなフレームでこれらのポーズにキーフレームを設定して、短い歩行アニメーションを作成します。
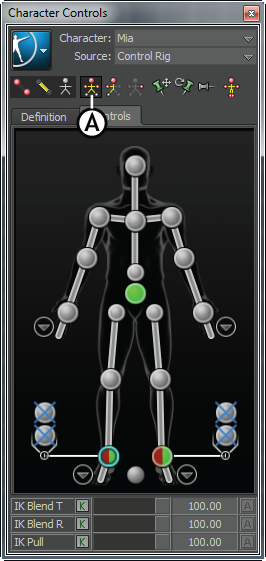
Character Controls: A. Full Body キーイング モードを選択した状態
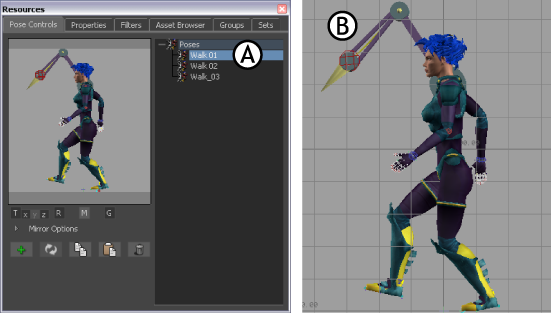
Pose Controls: A. 歩行サイクルの最初のポーズ B. Mia に「Walk 01」ポーズをペーストした状態
Pose Controls ウィンドウの Gravity、Translation、および Rotation オプションは、既定でアクティブに設定されています。つまり、ペーストしたポーズの移動と回転は、カレント キャラクタの選択されたエフェクタの移動および回転と一致します。Gravity オプションが有効なため、ペースト元のポーズのオリジナル レベルで足が静止します(通常は床面の高さ)。
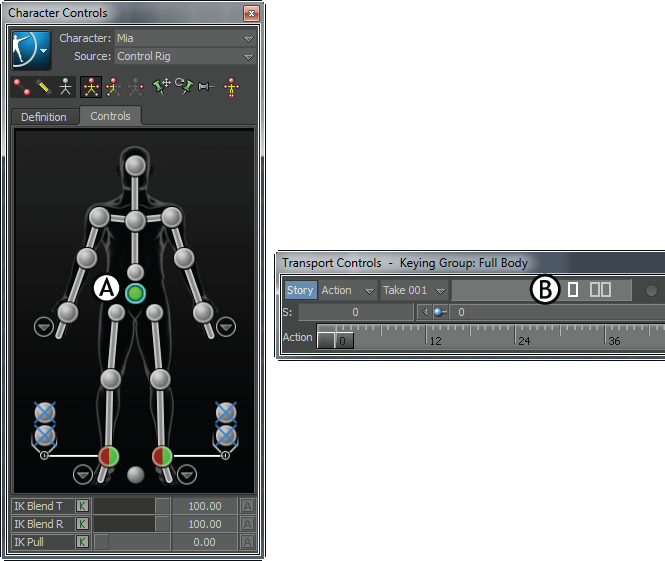
A. ヒップのエフェクタを選択 B. カレント フレームは 0