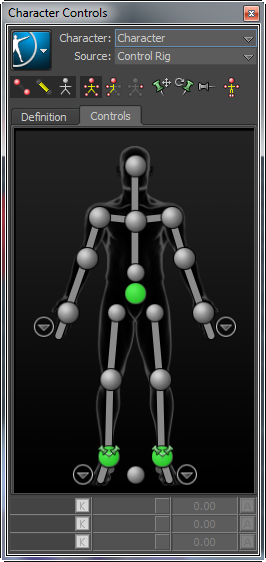Character Controls ウィンドウの統合により複数のキャラクタのセットアップ タスクが容易になります。
次の図は、既定モードの Character Controls ウィンドウを示したものです。

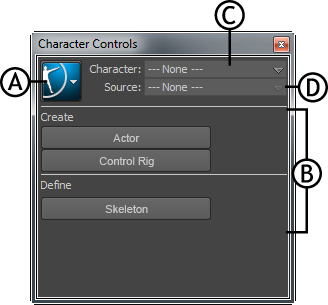
Character Controls ウィンドウ。A. Character Controls メニュー ボタンB. スタート ペインC. Character メニューD.
このペインのボタンを使用すると、キャラクタ設定プロセスをすぐに開始することができます。たとえば、スケルトンの定義、HumanIK スケルトンの作成、またはモーション キャプチャ例のシーンへの読み込みを行うことができます。
Actor または Character アセットを Resources > Asset Browser > Templates > Characters フォルダから Viewer にドラッグアンドドロップすると、Character Controls ウィンドウが次のように表示されます。


アクター アセット

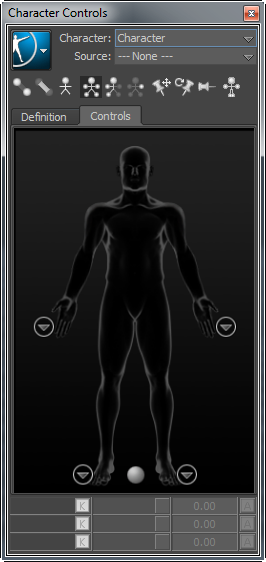
キャラクタ アセット
次の表では、Character Controls を使用して行うタスクの概要を説明します。
コントロール リグを含むキャラクタをロードすると、次に示すように Character Controls ウィンドウが次のように表示されます。