このセクションでは、Temporary Pivot Shift ツールを使用して、オブジェクトのピボットをオフセット位置からその中心に移動する方法を例を挙げて説明します。
次の図は、Viewer ウィンドウの駐車場のシーンを示しています。このシーンには、柱 B と C の間に駐車された車が表示されています。シーン内の各柱はオブジェクトです。
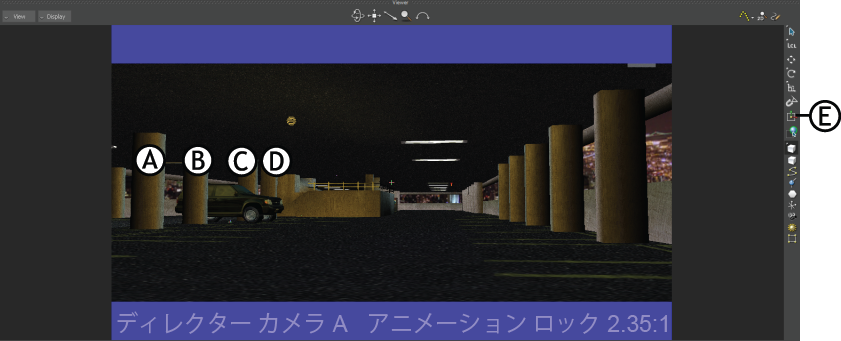
Viewer ウィンドウの駐車場シーンのカメラ ビュー A、B、C、D 柱 E. Temporary Pivot Shift アイコン
次の図で、柱 B のピボットはその中心から少し離れてオフセットされています。ピボットのオフセット位置は、通常のカメラ ビューでは見えません。実際のオフセット位置を表示するには、ピボットを見つけるまでシーンを回転する必要があります。

柱 C のピボットを見つけるために回転された駐車場シーン A. ピボット モード B、C. 間に車が駐車されている柱 D. 柱 C のピボットのオフセット位置
仮想本番環境において、監督がすべての柱(A、B、CおよびD)をシーン上に直ちに再配置しようとした場合、シーンを回転し、各柱のオフセット位置を見つけ、それらを各柱の中心点にドラッグしてから再配置するのは時間がかかります。
ピボットは次の図に示すように、オフセット位置からオブジェクトのバウンディング ボックスの中心に移動します。
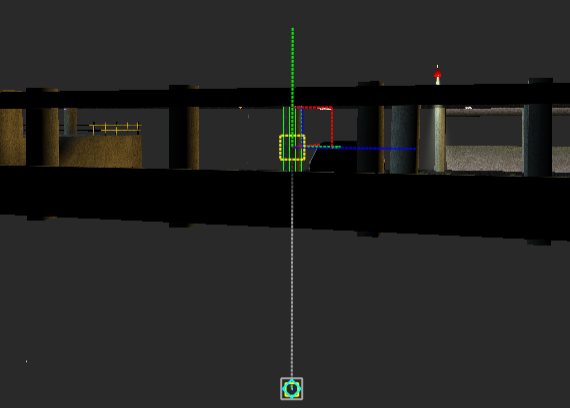
一時的なピボットの座標、およびオフセット位置と一時シフトをバウンディング ボックスの中心へとつなぐラインが点線で示されています。これは、オフセット ピボット位置からオブジェクトの中心へのシフトが一時的に過ぎないことを示しています。
一時的なピボット モードでシーンの任意のオブジェクトを選択すると、それぞれのオブジェクトのピボットが、一時的にオフセット位置からバウンディング ボックスの中心にシフトされます。そのため、柱をそれぞれ選択してシーン内の希望の場所に移動することができます。

駐車場シーン A、B、C、D 後方に移動された柱 E. Temporary Pivot Shift ツールはアクティブ
既定では、一時的なピボットは Translation モード(T)のときに表示されます。回転モードとスケーリング モードには、R キーおよび S キーをそれぞれ使用して変更することができます。
ピボットの移動、回転、およびスケーリングは、Resources ウィンドウ > Properties タブに一覧表示されたプロパティを使用して操作できます。
詳細については、Transformation Pivots プロパティを参照してください。
シーンは、Alt + Shift + W キーが有効な状態で保存することができます。シーンを再ロードすると、保存された設定が含まれています。