ストーリーとは、一連の出来事であるということもできます。同様に、Story ウィンドウでは、ノンリニア エディタのように、タイムラインに沿ってキャラクタ、ライト、カメラ、オーディオ、アニメーションといったさまざまな要素を組み合わせたり操作しながらシーンを組み立てていくことができます。


Story ウィンドウ: A. Edit タイムライン、B. Action タイムライン
Story ウィンドウは 2 つのタイムラインで構成されています。この 2 つのタイムラインは、見た目は似ていますが、それぞれに用途が異なります。これらのタイムラインは、Story ウィンドウの左上隅にある Story Mode ボタンを使って切り替えることができます。
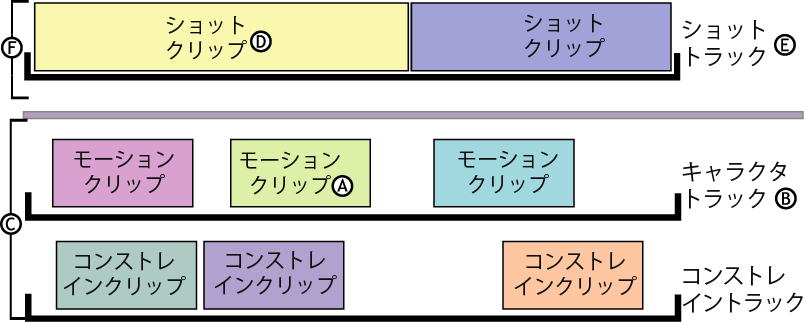
Story ウィンドウのクリップの図 A. Action タイムライン上の Character トラックのクリップ B. Action タイムライン上の Character トラック C. Action タイムライン D. Shot トラック上のショット クリップ E. Edit タイムライン上の Shot トラック F. Edit タイムライン
Story ウィンドウを使用するには、シーン内のオブジェクトやアクションに相当するデータ クリップ(A、D)を作成し、それらを Action および Edit タイムライン(C、D)に配置したトラック上に並べていく必要があります。トラック上のクリップにどのような操作を行えるかは、どちらのタイムラインを使用するかで異なります。
Story ウィンドウでストーリーのアクションを組み立てたら、オリジナルのアクションを失うことなく、アクションを編集したり並べ替えることができます。
Story ウィンドウにアクセスするには、メニュー バーから Window > Story を選択します。
Story ウィンドウのアニメーションは、FCurves および Dopesheet ウィンドウ、さらに Transport Controls でも編集できます。詳細については、Story ウィンドウのデータを FCurves および Dopesheet ウィンドウで編集するを参照してください。