Actor Controls ウィンドウにはアクターを調整するオプションがあります。アクターのデタッチ可能なセグメントをスケーリング、回転、または移動し、マーカー セットで指定されたマーカー位置に到達させたり、オフセットを追加したり、または T-スタンスの欠落の補正を行うことができます。
さらに Actor Controls ウィンドウで、インバース キマネティクス(IK)を使用してアクターを操作することができます。IK を使用することで、アクターの操作および調整の際にアクターの関連パーツの好ましくない位置の変化を防ぐことができます。
Actor Controls ウィンドウを開くには、メニュー バーから Window > Actor/Character Controls を選択します。


Actor Controls ウィンドウ A. Character ドロップダウン リスト、B. Source ドロップダウンリスト、C. Effector ピン ボタン、D. アクター表示
すべてのオプションが適用される現在のアクターの名前を表示します。このメニューを使用してアクターからキャラクタに切り替えると、Actor Control ウィンドウ内のオプションが置き換えられ、現在のキャラクタに関連するものになります。
 Actor メニューには
Actor メニューには  > Edit > Actor からアクセスできます。このメニューには次のオプションがあります。
> Edit > Actor からアクセスできます。このメニューには次のオプションがあります。
| オプション | 機能 |
|---|---|
| Lock | Lock をオンにすると、選択したアクターおよびマーカー セットの現在の位置と回転がロックされます。Edit メニューのこのオプションは、Actor Settings の Lock オプションと同じです。 |
| IK Manip | IK Manip をオンにすると、インバース キネマティクスを使ってアクターを操作することができます。アクターの個々のボディ セグメントを操作する場合はオフにします。 |
| Symmetry Edit | Symmetry Edit をオンにすると、アクターの手足を同時にスケールおよび移動できます。Symmetry Edit をオフにすると、手足のサイズや長さを個別に変更できます。 |
| Stance Pose | Stance Pose を選択すると、アクターが既定のスタンスに配置されます。アクターの位置をリセットして修正する場合に、このポーズを使用します。Stance Pose でリセットされるのは回転オフセットだけです。モデルを移動またはスケールした場合、これらのオフセットはそのままになります。 |
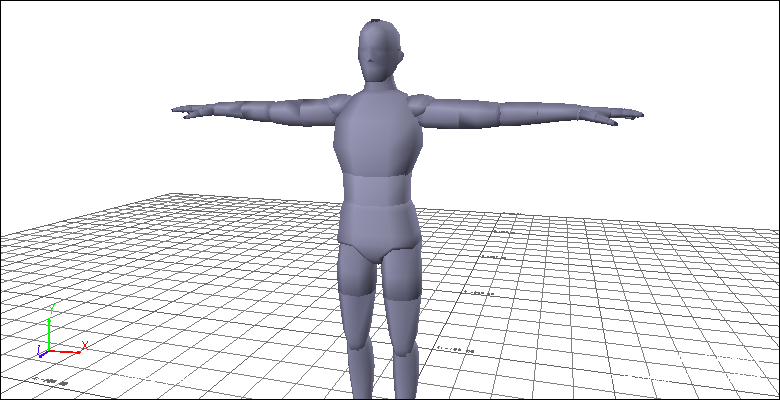
アクターの Stance Pose
| オプション | 機能 |
|---|---|
| Collapse | Collapse をオンにすると、アクターのサイズやスタンスをリセットすることなく、アクターのデタッチされた手足セグメントを再結合できます。このオプションは特定の状況において必要とされることがあります。たとえば、アクターに位置オフセットを追加するときや、ソース マーカーを最初に定義した位置よりも移動するときに、マーカー セットによって定義されたすべてのマーカーに合わせるためにいくつかの手足がデタッチされる場合があります。 |
| Reset Size | Reset Size を選択すると、選択したアクターのスケールが既定 サイズにリセットされます。スケーリング オフセットがセグメントの位置に影響する場合、Reset Size を選択すると、アクターのスケールはリセットされますが、セグメントの位置はそのままになります。 |

Reset Size によって左腕のスケールがリセットされていますが、左手の位置は変更されていないため、左腕のセグメントが互いにデタッチされています
| オプション | 機能 |
|---|---|
| Find Size | Find Size は、アクターが T スタンスのときに選択したマーカー セットとソース マーカーに基づいてアクターの各セグメントの計算とサイズ変更を行います。 |
| Reset Pivot Points | Reset Pivot Points を選択するとアクターのすべてのピボット ポイントがオリジナルの位置に戻ります。 |
| Reset All | Reset All を選択すると、Stance Pose、Collapse、および Reset Size オプションが同時にリセットされます。このオプションでは、アクターは既定のスタンス(立脚)位置に戻り、すべてのデタッチされた手足セグメントは再結合されて、アクターのスケールも既定 サイズにリセットされます。 |
| Edit Properties | Edit Properties を選択すると、Properties ウィンドウが開き、選択したアクターに関連するすべてのプロパティが表示されます。ここでは、各種のアクター プロパティを変更したり、オン/オフを切り替えることができます。Name、Active、Snap、Lock、および Marker Set プロパティは、Actor Settings にも表示されます。詳細については、Actor Settings を参照してください。 |

アクターのプロパティが Properties ウィンドウに表示されています
| オプション | 機能 |
|---|---|
| Switch To Character | Switch To Character オプションを選択すると、カレント アクターをコンストレインするキャラクタに切り替わります。このオプションを選択すると Actor Controls ウィンドウが Character Controls に切り替わり、アクティブなキャラクタに関するすべてのオプションが表示されます。コンストレインしているキャラクタがない場合、このオプションは使用できません。 |
Character Controls ウィンドウの Show/Hide メニューには、次のオプションが含まれます。
| オプション | 機能 |
|---|---|
| Actor (All) | アクター全体の非表示/表示を切り替えます。既定では、アクターのボディ、ボーン、マーカ セット、ソース マーカ、およびピボット ポイントが表示されます。アクターを非表示にするには、このオプションをオフにします。 |
| Actor Body | アクターのボディの表示(既定)/非表示が切り替わります。アクターのボディを非表示にするには、このオプションをオフにします。 |
| Actor Skeleton | Actor Skeleton は、アクターのボーンを表す接続された線の集合を表示します。ボーンだけを表示するには、Actor Skeleton をオンにして Actor Body をオフにします。 |
| Marker Set | 定義されたマーカー セットに属するマーカー セットの表示/非表示を切り替えます。マーカー セットは、アクターのボディの周りに白いマーカーで表示されます。マーカー セットを非表示にするには、このオプションをオフにします。 |
| Source Markers | モーション データを含むマーカの表示(既定)/非表示を切り替えます。ソース マーカーを非表示にするには、このオプションをオフにします。Marker Set と Source Markers が両方ともアクティブである場合は、既定時、マーカ セットに属するマーカがソース マーカ内に表示されます。 |
| Pivot Points | アクターのピボット ポイントの表示/非表示を切り替えます。ピボット ポイント マーカーを非表示にするには、このオプションをオフにします。既定では、ピボット ポイントはオレンジ色の十字で表示されます。ピボット ポイントの表示を変更するには、Properties ウィンドウの Actor Settings プロパティを使用します。Body Part Pivots プロパティを使用して、ピボット ポイントの位置を調整することもできます。Edit Properties を参照してください。 |
Source ドロップダウン リストの Mapping オプションは、アクターをアクティブにしてマーカー セットにスナップします。このオプションは、Actor Settings の Active オプションと同じです。
IK Manip モードでアクターを操作するとき、ピン ボタンを使ってアクターのボディの動きを制御することができます。
アクターのボディ パーツを表すセルの固定をオンやオフにしたり、一時的に解除することができます。ボディの特定のパーツをピンすることによって、アクターのボディの動きが制限され、ピンされたボディ パーツに対する他のボディ パーツの動きが決まります。
これらのオプションの効果は、アクターとキャラクタでほとんど同じです。唯一の違いは、IK Manip モードはアクターの配置の場合だけ使用されるという点です。
| オプション | 機能 |
|---|---|
| T と R | T (移動)オプションと R (回転)オプションは、移動と回転においてボディ パーツのピンをオンまたはオフにします。既定では、アクターの手は移動においてピンされ、足は移動および回転においてピンされます。このピンは、アクターのボディ パーツのピンがオフになるまで、アクターのボディをコンストレインします。ボディ パーツのピンをオンにするには、アクター表示でピンするボディ パーツのセルを選択し、T または R をオンにします。複数のボディ パーツのピンをオンにする場合は、アクター表示で Ctrl キーを押しながらクリックして複数のセルを選択した後、T または R をオンにします。ピンを解除するには、アクター表示でセルを選択して T または R をオフにします。また、Release オプションやキーボード ショートカットを使用して、選択したセルに対するピンを切り替えることもできます。 |
| Release | Release オプションは、選択したボディ パーツとチェーンの下位にあるボディ パーツに関連する移動または回転時のピンを一時的に解除します。このオプションによって、選択したボディ パーツがピンによってコンストレインされることなく、アクターを操作できます。アクター操作中に一時的にボディ パーツの固定を解除するには、Release をオンにするか Q キーを押したままにします。Release オプションをオフにすると、以前の状態に戻ります。 |