
In the FCurves toolbar, the Retime Tool ( ) lets you adjust the timing of key movements in your animation to make them occur faster or slower. For animators working
in a pipeline with multiple Autodesk applications, similar animation retiming tool is available in other applications including
Maya, 3ds Max, and Softimage.
) lets you adjust the timing of key movements in your animation to make them occur faster or slower. For animators working
in a pipeline with multiple Autodesk applications, similar animation retiming tool is available in other applications including
Maya, 3ds Max, and Softimage.
A common task in all stages of animation is changing the timing of a motion. Performing tiny refinements to the timing of an animation is a repetitive and time consuming task for an animator. Therefore, animators need:
Retiming key movements in animation
To retime key movements in an animation, you can create retime markers in the FCurves pane, then drag them to adjust the timing of key movements.
 .
.
This activates the Retime mode in the FCurves editor.
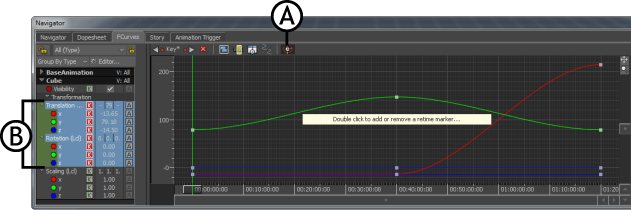
FCurves editor A. Retime Tool C. T and R channels selected
For example, in the following figure, two markers are added at frames 5 and 20 to retime animation between them.

Retime markers A. Solid line between markers B. Delete icon
When there are multiple retime markers, a solid line displays between each pair of markers. It indicates that dragging either marker affects any keys between the first marker and the next. Dragging two retime markers further apart slows the motion between them, and dragging them closer together speeds it up.
To delete a retime marker, click the Delete icon or double-click anywhere on the marker.
When you drag the marker, the timing of the animated object in the Timeline of Transport Controls window and in the scene loaded in the Viewer window is changed.
Locking time span between two markers
You can lock the time span between two markers to move the segment in time, without scaling or adjusting the shape of the curves within.
To lock the time span between two markers:
Activating the Lock option disables the adjustment of FCurves within a segment as you drag the retime markers.

Locking a segment of animation is useful when you want to retime multiple keys together, without adjusting the shape of the curves. Once the segment is locked, drag the markers to shift the entire segment to a new location in time.
Snapping markers on the nearest frame
When you drag a marker, you can choose to snap it on the nearest frame or to maintain the last position of your movement. By default, all markers are snapped on the nearest frame to each marker.
Inserting a key on a Retime marker
You can insert a key on all selected channels currently displaying under the retime marker.