The Manipulation and keying mode buttons on the Character Controls toolbar ( ) let you set manipulation modes for setting keyframes on a character’s Control rig. You can manipulate and set keyframes
on the character’s entire body (Full Body), a part of the body (Body Part), or only on the selected effector (Selection). For more general information, see Keying groups.
) let you set manipulation modes for setting keyframes on a character’s Control rig. You can manipulate and set keyframes
on the character’s entire body (Full Body), a part of the body (Body Part), or only on the selected effector (Selection). For more general information, see Keying groups.
Both IK and FK effectors can be manipulated in any mode, giving you quick, precise control over all types of manipulations, including those of the spine, neck, and finger bones.
Full Body mode lets you use individual effectors to manipulate the entire body of a character. For example, translating a character’s wrist effector in Full Body mode affects the whole body as it moves to blend that effector.

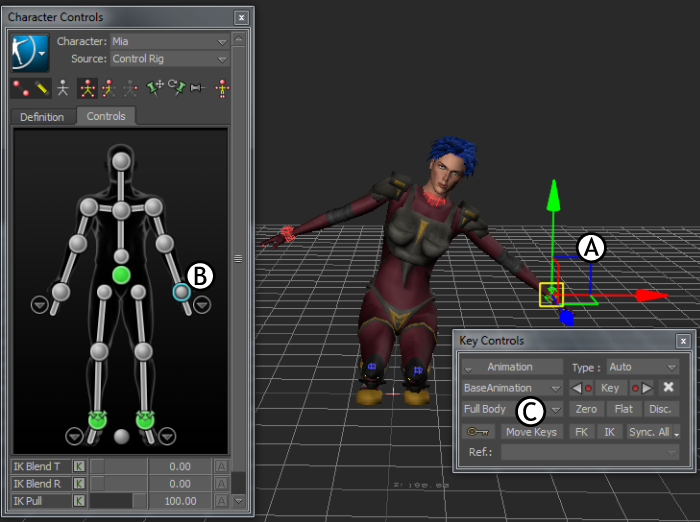
A. Entire body follows the IK system when manipulated B. Full Body mode is active in the Character Controls C. Full Body mode is also indicated in the Key Controls
The active Manipulation mode also determines what is keyed, so it is also displayed in the Key Controls window. When Full Body is selected in the Key Controls Keying Mode menu, it indicates that keyframes are set on the entire body of the character.
How your character reacts to manipulation when in Full Body mode depends on the pinning of various effectors, and whether Reach Override and Stiffness Override are active. See Pinning buttons and Edit menu options in the Character Controls window > Edit > Controls menu.
When in Full Body mode with Reach Override active, the Pull settings for your character are not shown during manipulation.
Body Part mode lets you use individual effectors to manipulate only the selected body part. The effectors on the rest of the body are not affected.
For example, translating a character’s left wrist effector in Body Part mode affects only the left arm. The right arm, hips, chest, head, and all other effectors do not move.

Body Part Keying mode is active A. Selecting the left wrist effector lets you translate all the effectors in the chain for the left arm B. The Key Controls window displays Body Parts
In Body Part mode, the keying mode in the Key Controls window is set to Body Part, and keyframes are set on the effectors that comprise the selected body part. For example, if you set keyframes with the left wrist effector selected in Body Part Keying mode, you set keyframes on the left wrist, left elbow, and left shoulder.
The effectors of the selected body part are highlighted in the Character representation with white circles. Keyframes are set on the these highlighted effectors.

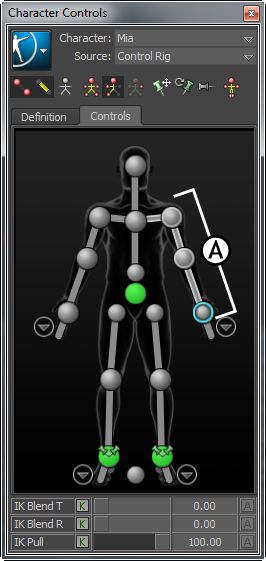
Character Controls A. The left wrist effector is selected in Body Part mode, so the other effectors for the left arm are also highlighted in pale white
To select more than one body part, Ctrl-click each additional body part in the Character representation.
When Selection is active, you can manually select what you want to manipulate and keyframe on a character. As you manipulate your character, the Control rig does not synchronize and update in real time as it does in Full Body and Body Part modes.
For example, selecting the left wrist effector of a character in Selection mode lets you translate only the selected effector, independent of any pre-defined manipulation mode (Full Body and Body Part), rig setup, or effector pinning.
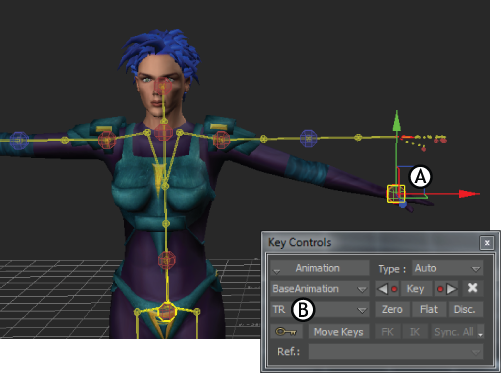
Selection Keying mode is active A. Selecting the left wrist effector lets you independently manipulate that effector B. Keying Mode in the Key Controls displays the previous selection (in this case, TRS)
In Selection mode, the keying mode in the Key Controls corresponds to the previous selection. For example, if the translation, rotation, and scaling properties were previously selected, TRS displays in the Key Controls.
You can keyframe additional properties by selecting them in the Properties window (see Properties window).
In Selection mode, you can scale selected body parts using the FK rig. For example, to scale only the head of a character, select corresponding FK node of the head while in Selection mode, and scale it to a larger value.
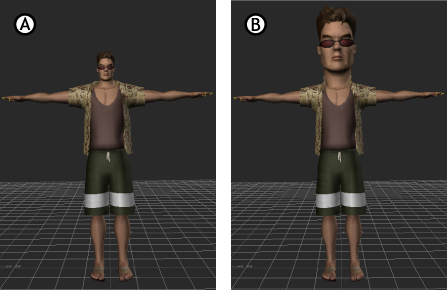
A. Head is normal size B. Only the head is scaled