Blend multiple textures using Layered textures, then attach them to a material or model as if they were a single media. You can set different Blend modes for each texture layer, and adjust and animate each texture individually to create interesting results.
To use a texture’s alpha channels, apply a shader with a Transparency setting, such as the Lighted shader, to the model.
There is a type of Layered texture you can use with a material, and there are types of Layered textures you apply directly to a model for use with a shader. See Choosing texture types.
The following steps describe using a Layered Texture asset for use with a material.
To create a Layered texture for a material:
A Layered texture is added to the scene and appears in the Scene browser’s Textures folder. If the model had no material applied to it, a new material is added to the scene; the material is automatically applied to the model and the Layered texture is attached to the material’s Diffuse property.
The Layered Texture settings appear in the Navigator window.
The two textures display together on the model in the Viewer window.
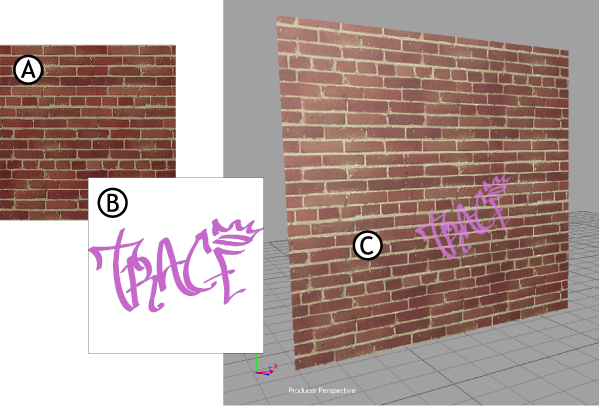
Blending textures A. Tiling brick texture B. Graffiti texture with alpha channel C. Both textures combined on one model using a Layered texture
For information on how to position your texture, see Choosing a mapping method, Tiling your texture, and Rotating your texture.