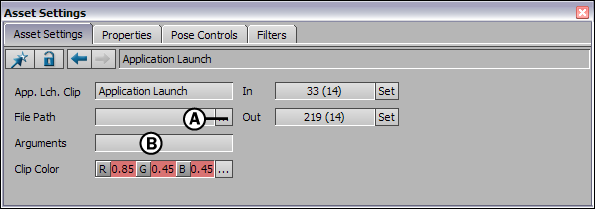The following steps use the Story Layout.
To create a command clip in the Story window:
- In the Asset browser, open Templates > Commands.
- There are three types of Command asset in the Commands folder. Drag one of these into the Story window.
- A command clip appears on a Command track.
Note
You can add several types of commands to the same Command track.
To create an Application Launch command clip:
- Double-click the Application Launch clip to select it.
The clip’s settings display in the Asset Settings window.
- Click the browse button of the File Path setting, select the application you want to launch.
- Type arguments in the Arguments field, if necessary.
For example, to open Internet Explorer you can type the following path in the File Path field:
C:\Program Files\Internet Explorer\IEXPLORE.EXE
When the Application Launch clip plays, the Web browser opens.
Add arguments by typing in the Arguments field. For example, to open the Autodesk Web site when an Application Launch command
clip opens Internet Explorer, enter the following in the Arguments field:
When the Application Launch clip plays, Internet Explorer opens to the Autodesk web site.
The arguments you type in the Arguments field depend on the application you launch.
Use spaces to separate arguments. For example, the following are separate arguments:
If there are spaces in an argument, place quotation marks (“”) before and after each argument, as follows:
“This is one argument” “Followed by a second argument”
You can also place a back slash (\) before each space. A back slash indicates that the next character is escaped, meaning it is only a character. For example:
If an argument contains a back slash or quotation marks, place another back slash before it, as follows:
“He said: \“I love animation.\””
- Press Ctrl-Spacebar. The application you selected launches.
To create a Hide Models Command clip:
- Drag an object, such as a light or a model, from the Viewer window and drop it on the Hide Models Command clip.
The name of the object displays at the bottom of the clip.
Tip
You can also drag objects from the Scene browser into the Command clip.
- Press Ctrl-Spacebar. The object disappears when the Timeline indicator passes over the clip. The object does not reappear,
unless you add a Show Models Command clip.
Tip
You can apply more than one model to the same command clip by Ctrl-clicking a group of them in the Viewer window and dragging
them into the command clip or Clip content field.
To create the Show Models Command clip:
- Drag an object, such as a light or a model, from the Viewer window and drop it on the Hide Models Command clip.
The name of the object displays at the bottom of the clip.
Tip
You can also drag an object from the Scene browser.
- Press Ctrl-Spacebar. The object displays when the Timeline indicator passes over the clip. The object does not disappear again,
unless you add a Hide Models Command clip.
Tip
You can apply more than one model to the same command clip by Ctrl-clicking a group of them in the Viewer window and dragging
them into the command clip or Clip content field.