In the Preferences window, the Saving preference settings consist of the following:
To access the Saving preferences:
The Saving preference settings display.
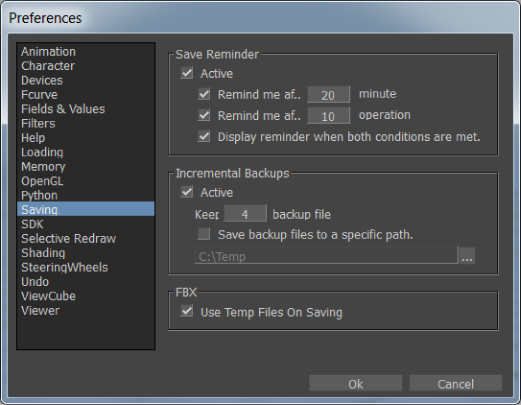
Saving preferences
The Save Reminder preference settings contain options which let you determine when MotionBuilder reminds you to save your scene.
To remind you to save, a red Save Reminder button appears in the top right corner of the Viewer window. You can click the Save Reminder button to save your file. See Save Reminder button for more information.
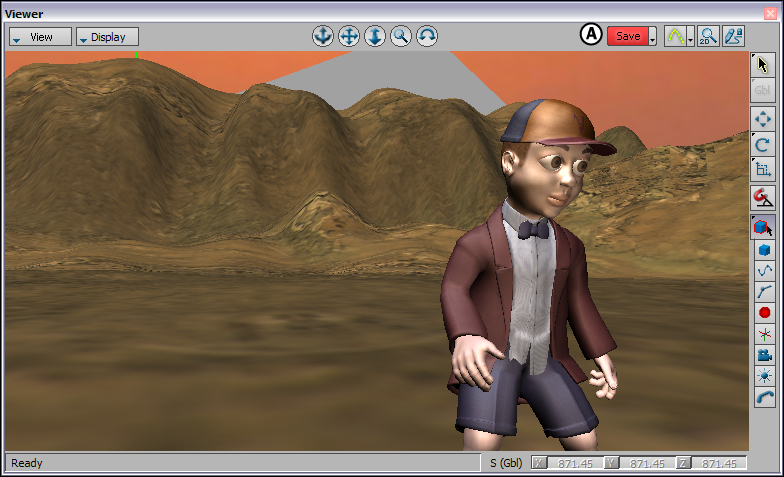
Viewer window A. Save Reminder button
The following table describes the Save Reminder preference settings.
| Save Reminder settings | Purpose |
|---|---|
| Active | When the Active option is enabled, the Save Reminder button displays in the Viewer window with a frequency determined by the following options: |
| Remind me after x minutes | The Remind me after x minutes field lets you specify the number of minutes after which you are reminded to save. (Where x is the number of minutes.) |
| Remind me after x operations | The Remind me after x operations field lets you specify the number of operations after which you are reminded to save. (Where x is the number of operations.) |
| Display reminder when both conditions are met | When the Display reminder when both conditions are met option is active, it prompts you to save once you have performed the specified number of operations as well as after the specified number of minutes since your last save. Otherwise you are prompted to save either after the specified number of operations or the number of minutes since your last save, whichever occurs first. |
The Incremental Backups preference settings let you create multiple backups of your file every time you save it.
By default, a folder is created where you saved the original file. You can also select different location for this folder. The name of the folder is n.bck, where n is the original name of your FBX file. For example, if the name of the file was running.fbx, the name of the folder will be running.bck. See the following table.
The backup files are saved within this folder. The first backup file is named “n.001”, where n is the name of the original file. Each file after that is named incrementally, as in “n.002”, “n.003”, “n.004”, and so on.
The following table describes the Incremental Backups preference settings.
| Incremental Backups settings | Purpose |
|---|---|
| Active | The Incremental Backup Active option lets you save backup files of the file on which you are working. This option is active by default. |
| Keep x backup files | The Keep x backup files field lets you choose the maximum number of backup files you want to keep. The default number of files is 4. For example, when you save the file for the fifth time, the first version of the file is deleted, so that only four versions remain in the folder. |
| Save backup files to a specific path | The Save backup files to a specific path option lets you select the location of your backup files. When the option is disabled, the folder containing your saved files is created in the same location as the file you saved originally. When the option is active, the folder is created in the location you specify. The default location is C:\TEMP. |
The FBX preference setting contains the Use Temp Files On Saving option, which lets you affect the behavior of the Save operation for FBX files. The following table describes the FBX preference setting.
| FBX setting | Purpose |
|---|---|
| Use Temp Files On Saving | The Use Temp Files On Saving option is useful if a problem occurs during the save process as activating this setting ensures that the original file is not corrupted. This way you can avoid overwriting an old version with another version, and losing data. Disable this option when you want to overwrite files with the same name. If the file in the specified directory exists, the old version is replaced with the new one. This option is active by default. |