The Transport Controls window lets you create and select takes, play and view the time progression of a scene, set timing, play, and view options, change the start and end of a take, select and view audio tracks on the Action timeline, and manipulate visual keyframes.
The Transport Controls window displays by default in every predefined layout. You can also select Window > Transport Controls in the menu bar.
The Transport Controls window consists of the following:

Transport Controls window A. Story Mode option and menu B. Current Take menu C. Timecode field D. Play Controls E. Timing Controls F. Action timeline
The Story Mode option lets you activate and disable the animation in the Story window. The Story Mode menu lets you select between Action and Edit modes, which determines which part of the scene plays.

Transport Controls window A. Story Mode option B. Edit selected in the Story Mode menu C. Edit timeline displayed
When Edit is selected in the Story Mode menu, the Edit timeline displays in the Transport Controls window.
The Story Mode menu and option is also in the Story window. See Story Mode option.
The Current Take menu shows the name of the current take.

Transport Controls A. Current Take menu showing “Half-Gym” as the current take
You can select other takes associated with the current scene, or create takes using the Current take menu.
To create a take, select “Take 00n (new)” from the menu, where n is the number of the new take. New takes are numbered in sequential order (for example, Take 002, Take 003, and so on).
To rename a take, select and right-click on the take in the Scene browser, choose Rename from the contextual menu, and type a name.
The Timecode field in the Transport Controls shows the take’s current time.

Transport Controls window A. Timecode field displaying current time B. Timeline indicator at the current time
The current time can display as either Local time or System time. Local time is the time within the current scene, and displays by default. System time provides a reference point based on your computer system.

Timecode field A. Local time display B. Local sub-frames C. System time display D. System sub-frames
The Timecode field can also display time as frames or as time codes.

Timecode field A. Frame number B. Sub-frame number C. System time display D. System sub-frames
To change the time code display, select Show Local Time or Show System Time from the Time menu in the Transport contextual menu (see Time menu).
The Play Controls in the Transport Controls window let you play and record your takes. The Play Controls are similar to those of a typical cassette recorder.

Play Controls
The following table describes each Play control button and displays its keyboard shortcut in parentheses:
| Button | Function |
|---|---|
 |
Records a take or records over the current take. To record, set your Record options, click Record, and then click Play. |
 |
Moves the Timeline indicator to the beginning of the current take (Ctrl-Home). |
 |
Moves the Timeline indicator back one frame (Ctrl-Left Arrow). |
 |
Plays the take in reverse (Ctrl-Down arrow). |
 |
Stops playing or recording (Ctrl-Spacebar). |
 |
Plays the take (Ctrl-Spacebar). |
 |
Moves the Timeline indicator forward one frame (Ctrl-Right arrow). |
 |
Moves the Timeline indicator to the end of the current take (Ctrl-End). |
 |
Activates or disables looping when the take is playing. The loop area is the take length. You can set the loop area by changing the Start (S) and End (E) fields, setting a Zoom region using the Zoom Start and End fields, or by using loop marks (see Using marks). |
The Timing Controls in the Transport Controls let you select time-related settings such as the play speed, time format, frame rate, and snapping options.

Timing Controls A. Play Speed menu B. Time Format menu C. Snap menu
The Timing Controls consist of the following menus:
The Action timeline in the Transport Controls consists of the following:

Action timeline A. Timeline indicator B. Take display C. Audio display D. Visual keyframe
Right-click the Action timeline to access the contextual menu. (see Transport Controls contextual menu).
The following table describes the elements found in the Action timeline.for
| Option | Function |
|---|---|
| Timeline indicator | The Timeline indicator marks the current location in the take along a timeline. See Timeline indicator. |
| Start (S) / End (E) fields | The Start (S) and End (E) fields (A and B) reflect the start and end frames of the current take. See Start (S) and End (E) fields for more information. |
| Zoom bar | The Zoom bar lets you magnify specific segments of the current take’s time on the Action timeline, set the zoom length, and stretch and scroll the zoomed area. See Zoom Bar for more information. |
The Timeline indicator indicates the frame or time in the current take and lets you change the current time. When the current take plays, the Timeline indicator moves from left to right along a timeline. You can drag the Timeline indicator along the timeline to change the current time.

Transport Controls (detail) A. Timeline indicator
You can change the size of the Timeline indicator using the Small Cursor option (see Display). When the Timeline indicator is smaller, it is easier to view and edit visual keyframes.
See Selecting the current time and Current time for more information.
The Action Timeline Start (S) and End (E) fields (A and B) reflect the start and end frames of the current take. When you change the length of the current take, the length of the Action timeline changes to match the current take.
When recording, the Action timeline automatically resizes itself to the length of the recorded take. The Start field reflects where the recorded take begins, and the End field determines where the take ends.

Action timeline A. Start field B. End field
To change the current take’s length, double-click the Start or End fields and type a frame number, or drag in the fields to change the frame number. See Resizing takes for more information.
You can also use the Transport contextual menu to set the start and end time of the current take (Time menu), as well as use Start and End fields to set the looping area (see Using marks). See Story window time range for information on resizing the take in the Story window.
The Action Timeline Zoom bar lets you magnify specific segments of the current take’s time on the Action timeline, set the zoom length, and stretch and scroll the zoomed area.

Zoom bar A. Zoom Start time code B. Zoom End time code C. Stretch handle D. Scroll button
The Zoom Start and End time codes (A, B) define the beginning and end of the zoomed segment of the current take on the Action timeline. These fields are distinct from the Start and End fields that define the entire length of the current take on the Action timeline.
For example, the following figure shows the Zoom feature active and disabled. When Zoom is disabled, the full length of the take that is defined by the Start and End fields (0 to 150) displays on the Action timeline, and the Zoom bar is at full size.
When Zoom is active, a portion of the current take fills the entire space on the Action timeline (30 to 60), which is defined by the values in the Zoom Start and End fields.
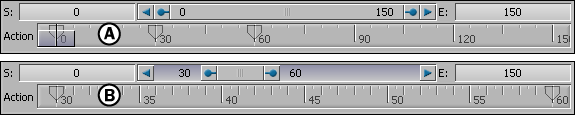
Action timeline A. Zoom disabled and Action timeline reflects the values in the Start and End fields B. Zoom active and Action timeline reflects the values in the Zoom Start and End fields
See Zooming in on the timeline for more information.
The Action timeline represents the same time in every window. However, the Story window and Transport Controls window have a second timeline, referred to as the Edit timeline. Use the Edit timeline for setting up camera shots and time discontinuity in the Story window. See “Understanding Story”.
Objects such as models, cameras, lights, materials, and so on, have different types of properties, depending on the type of object. When you select an object, each of its properties are listed in the Properties window, the Dopesheet window, and the FCurves window.
These windows can also list the properties of more than one selected object at a time. A selected object’s properties also appear in the Navigator window’s Asset Settings area. You can use the Properties window and the Navigator window to change a selected object’s values before you set any keyframes.
If you modify a value of a property without setting a keyframe, the value is not kept if you change the current time.
You can also J-drag left or right in the Viewer window or along any timeline to jog through the animation at varying speeds.