The Settings menu lets you view and define MotionBuilder preferences and select the current Keyboard Configuration.
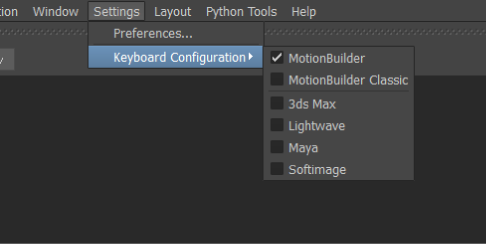
Settings menu options
Opens the Preferences window, which lets you view and set default and operational settings. See Preferences.
Settings > Keyboard Configuration
The MotionBuilder keyboard configurations enable you to quickly access MotionBuilder functions and commands and to switch between MotionBuilder keyboard shortcut configurations and other 3D software applications. When you work on a project that requires you to switch from one application to another, you don’t need to learn a new set of keyboard shortcuts. All you need to do is change the keyboard shortcut configuration in MotionBuilder to use the appropriate keyboard shortcuts.
For example, if you are using the Autodesk® Softimage® software product and the MotionBuilder software product for your project, if you are not familiar with the MotionBuilder keyboard shortcuts/prefer to use the Softimage keyboard shortcuts while working in the MotionBuilder software, you can change the keyboard shortcut configuration in MotionBuilder to use the Softimage keyboard shortcuts.
MotionBuilder has two sets of keyboard shortcuts (i.e. MotionBuilder and MotionBuilder Classic) as well as four sets of keyboard configurations that simulate the keyboard shortcuts from other popular 3D software applications.
The following keyboard shortcuts are available:
For a list and description of keyboard shortcuts supported by MotionBuilder, see also:
To switch keyboard shortcut configuration:
The keyboard shortcut configuration change comes into effect immediately to simulate the keyboard shortcuts of the selected 3D software application.
You can use keyboard shortcuts instead of menu commands to perform many operations. For example, to undo an operation, you can choose Undo from the Edit menu, or press U or Ctrl - Z. Keyboard shortcuts appear next to their corresponding commands in the menu bar.
For a detailed list and description of the keyboard shortcuts, see Keyboard Shortcuts.