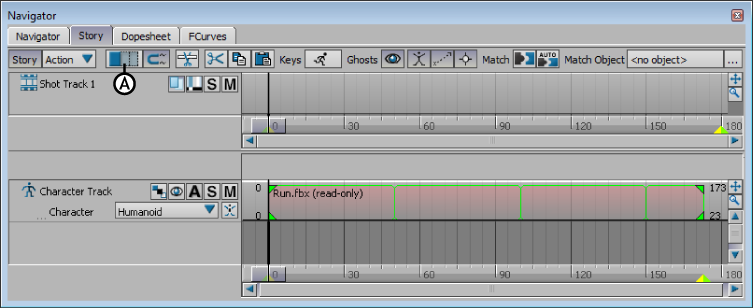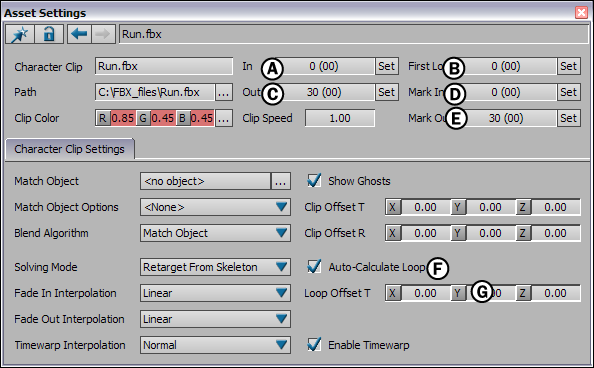Looping clips lets you quickly duplicate animation so that it repeats. When a clip is looped, you can see the seams where
it starts over again.
To loop a clip:
- Select a clip in the Story window.
- Make sure that Loop is selected in the Story Controls.
- Drag the start or end of the clip outwards. You can also double-click the frame number at the start and end of a selected
clip and enter a new frame number.
- If you want to trim the last loop of the clip, select the clip and use the Last Loop field in the Properties window to set
an ending time for the loop. For example, if you have a clip that loops three times, you can set the end of the third loop
so that it is shorter than the previous loop.
- The Auto-Calculate Loop option in the Clip’s Asset settings window lets you turn the automatic calculation of the loop offset
on or off.
- Use the Asset settings Loop Offset T values to change the loop’s translation offset.