The Shapes Mapping pane lets you define the values for the shapes of your Character Face. It also lets you rename shapes and remove models from the Models with shapes menu.
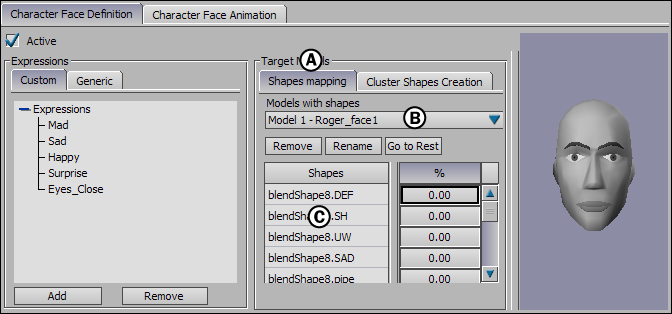
Character Face Settings A. Shapes Mapping pane B. Models with shapes menu C. Shapes list
The Models With Shapes menu lets you select which shapes display in the Shapes list. By default, the Models With Shapes menu is empty. Before you can define your expressions, you must add at least one model with shapes.
You can choose from the following views in the Models With Shapes menu:
Displays individual model shapes. For example, in the previous figure, “Model 1 Roger_face1” is selected and displays all of its shapes in the Shapes list.
Displays all shapes numerically. Shape numbers are set when you originally create the shapes for your model in your 3D modeling software.
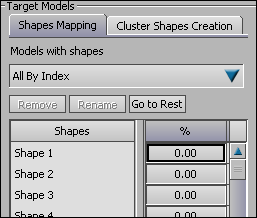
The All by Index display
Displays shapes by name and part number. Using All by Name affects shapes with the same name for all models in the Models With Shapes menu.

The All By Name display lists shapes by name and part number
A number in brackets <x> next to the entry in the Shapes list indicates how many models in the Models With Shapes menu use the same shape name.
The Shapes list displays the shapes for the model(s) selected in the Model With Shapes menu.
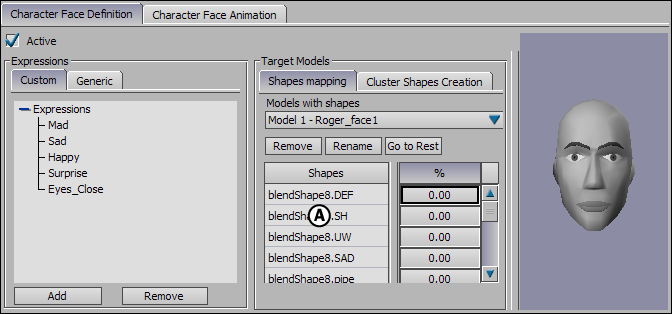
Character Face Settings A. Shapes list
You use the shapes listed in the Shapes list by associating them with Expressions in the Custom and Generic panes. By selecting a shape in the Shapes list and changing its percentage, you assign a percentage of that shape to help create the selected Expression.
Every expression has a memory, and retains the value you define for each shape in the Shapes list. By default, the value of all shapes is set to 0.
When you select an expression in the Expression pane and then select the corresponding shape in the Shapes list, you define the expression for model shapes or cluster shapes.
If you are associating shapes with a Generic Expression, you can view the configuration for Generic Expressions on the Preview model, and the results of changing the shape percentage on the model in the Viewer window.
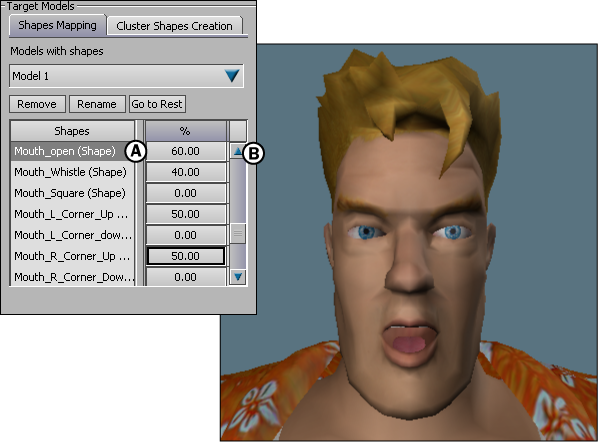
A. Shape selected in the Shapes list B. Selected shape displayed on the model
To match the shapes on your model to the generic expression more precisely, drag in the shape’s value field until the head model in the Viewer window resembles that of the Preview model with the selected expression. You can change values in other fields in the Shapes list to create a blend for the expression you want.