The FCurves contextual menu lets you set display and additional options for keyframes and function curves. The first half of the menu contains options that are consistent with other Autodesk applications. The second half of menu contains options that are unique to MotionBuilder.
To display this menu, right-click anywhere in the FCurves pane. The menu options may change depending on what is selected, or on the previous editing operation.
Displays curves for selected channels only. Select the curve you want to isolate by clicking on it. Right-click in the FCurves pane and choose Isolate Curve from the contextual menu. When the box beside this option is checked, Isolate Curve is turned on. Unchecking the box will turn Isolate Curve off and all curves will reappear in the FCurves pane.
Removes selected keyframes and stores them in memory. To cut a selection, right-click in the FCurves pane and choose Cut from the contextual menu. You can also use the keyboard shortcut Ctrl-X to cut selections.
Copies selected keyframes and stores them in memory for inserting into another location. To copy a selection, right-click in the FCurves pane and choose Copy from the contextual menu. You can also use the keyboard shortcut Ctrl-C to copy selections.
Pastes a copied or cut selection into a selected area. If nothing is selected, the selection is pasted at the current time.
To paste a selection, right-click in the FCurves pane and select Paste from the contextual menu. You can also use the keyboard shortcut Ctrl-V to paste selections.
The first keyframe of the copied or cut curve is pasted at the current timecode. All selected keyframes are pasted, preserving the shape of the copied or cut curve.
Replacing a keyframe or keyframe region with a pasted selection deletes all keys within the region, and replaces the first key of the region with the pasted keyframe. When pasting a keyframe region on a keyframe, the region’s first key replaces the original keyframe.
You can also cut, copy, and paste multiple function curves at the same time. This means that you can select an object’s X, Y, and Z function curves, then copy and paste these curves to another object.
The Insert Key option lets you add a keyframe at the position of the Timeline indicator to selected properties associated with the selected element or model.
This option is the same as pressing K on the keyboard, or the Key button in the Key Controls window.
The Key at Time option opens a Key at Time dialog box which lets you set one or more keyframes for the selected properties at any point in time, regardless of the current time.
You can also access the Key at Time dialog box by right-clicking the Key button in the Key Controls window, or by pressing Ctrl-Shift-K.
See Setting many keyframes at once for more information.
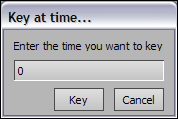
Key at Time dialog box
The Delete option deletes selected keyframes and regions. Deleted keyframes and keyframe regions are not stored in memory.
To delete a keyframe selection, right-click in the FCurves pane and select Delete. You can also press Delete on the keyboard to delete selections.
The Select All option selects every keyframe on the function curve of the current property. Some operations require that you select all of a curve’s keyframes, such as when you translate an entire function curve or set a curve’s interpolation.
The Select Keys in Box option selects every keyframe within a selected region. To select a region, click-drag in the FCurves pane.
Opens the Extrapolation Options dialog box, letting you set pre- and post-extrapolation modes.
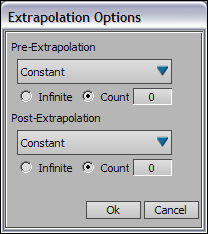
Extrapolation Options dialog box
Extrapolation determines the state of a curve before the first keyframe (pre-extrapolation) and after the last keyframe (post-extrapolation).
Once you set the pre- or post-extrapolation modes, the selected function curves display with the extrapolation settings.
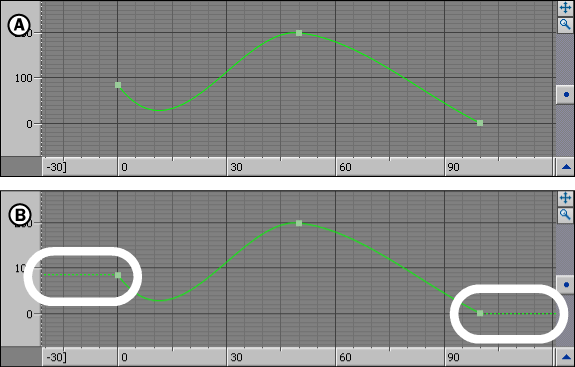
Extrapolation A. Function curve without extrapolation. B. The function curve after extrapolation, with both extrapolation modes set to Constant. The extrapolated regions appear as dotted lines (circled).
To change a curve’s extrapolation, select one of the following extrapolation modes in the Pre-Extrapolation or Post-Extrapolation fields.
| Extrapolation mode | Description |
|---|---|
| Constant | Flattens the slope of a curve before the first and after the last keyframe. |
| Repetition | Duplicates a curve, then places it before the first or after the last keyframe. The Count option repeats the curve a set number of times, and the Infinity option repeats the curve continuously. |
| Mirror Repetition | Duplicates and mirrors a curve, then places it before the first, or after the last keyframe. Count mirrors the curve and repeats it a set number of times, and Infinity repeats the curve continuously. |
| Keep Slope | Extends the slope of the curve past the last or before the first keyframe. |
The Weight Selection option lets you weight both tangents of selected keyframes.
By stretching the weighted tangent handle, you can create curves that you cannot create with unweighted tangents.
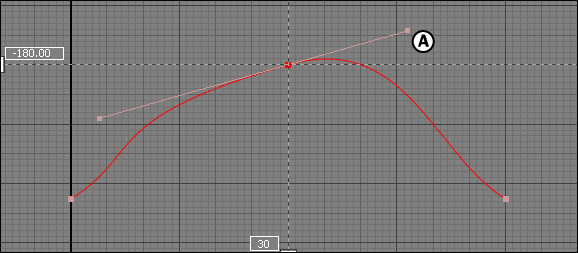
A. Weighted tangents.
The Unweight Selection option lets you remove the weighting from weighted tangents of selected keyframes.
Selecting the Weight Tangent option lets you weight selected keyframes. When you right-click the tip of a tangent handle, Weight Tangent lets you weight that single tangent.
By stretching the weighted tangent handle, you can create curves that you cannot create with unweighted tangents.
Clicking a weighted tangent handle and selecting Weight Tangent from the menu lets you remove the weight settings from a single tangent.

A. A single weighted tangent.