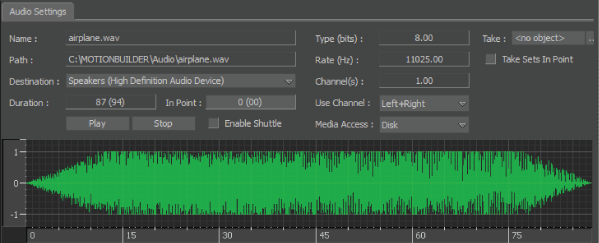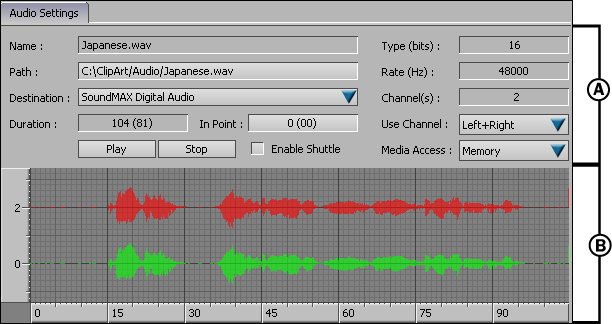The Audio settings display in the Navigator window when an audio clip is selected from the Scene browser. It is divided into
two areas:
Audio Properties area
When an audio clip is selected from the Audio folder, the Audio Properties area shows the selected clip’s settings.
| Setting |
Description |
| Name |
Shows the name of the audio file currently loaded in the Audio settings. |
| Path |
Shows the location of the selected audio file. |
| Destination |
Lets you choose the audio device that is selected as the default device on your computer. |
| Duration |
Shows the length of the audio clip, and uses the same measurement as what is set in the Frame Rate field in the Transport
Controls.
|
| In Point |
Lets you enter a value to offset the beginning of the .wav file, letting you start the file at a time other than the start of the take. For example, if you want the .wav file to begin several minutes into the take, double-click the In Point field, and enter a value or drag right on the value
until the In Point timecode equals the amount of time you want to offset the audio file. The waveform moves to the appropriate
place in the Waveform area.The In Point field displays the same measurement as the Frame Rate field in the Transport Controls
window.
|
| Play |
Previews the audio file. |
| Stop |
Stops the audio file from playing. |
| Enable Shuttle |
Activates audio shuttling. If more than one audio file is used in the scene, only one of these files can have shuttling activated.Disable
shuttling if your disk access is slow.
|
| Type |
Shows the bit rate used by your computer’s audio hardware. |
| Rate |
Shows the sampling rate (in Hertz) of your computer’s audio hardware. |
| Channel |
Shows you whether the audio clip is stereo or mono. There are two settings: 1 (mono) or 2 (stereo). |
| Use Channel |
Lets you select channel playback. There are three options: Left, Right, or Left+Right.If you select the Right channel, only
the red (right) waveform is shown in the Waveform area. If you select the Left channel, only the green (left) waveform is
shown in the Waveform area. When you select only one channel, it plays in both speakers.Select Left + Right to play the Left
and Right channels together; both the green and red waveforms are shown in the Waveform area.
|
| Media Access |
Lets you choose between loading the .wav file directly from disk and loading the .wav file into memory.If you do not have much available memory on your computer, it may be more efficient to access large .wav files from disk. However, if your hard disk has a slow access time, it may not be possible to play the .wav file in real-time.
|
| Take |
Lets you assign an audio file to a particular scene take. |
| Take Sets in Point |
Lets you sync the beginning of the audio file with the beginning of the take. Enabling this option changes the In Point to
the first frame of the take. For example, you have added an audio file that begins at frame 0 and ends at frame 100. Your take begins at fame 1000. If
you enable this option, sound wiill begin to play at frame 1000 and will end at frame 1100.
|
Audio Waveform area
The Waveform area shows a waveform of the audio file loaded in the Audio settings.
If only one channel is displayed in the Waveform area, your audio file is playing in Mono. If you know that the file is not
a Mono recording, verify your audio device settings.
Note
When an audio file is loaded into the Audio settings, a waveform also appears on the Action timeline in the Transport Controls
window.