将属性加载到“属性编辑器”(Attribute Editor)中会使其可供查看或编辑。有几种方法可以加载对象属性:
选择某个对象时,会自动将其属性加载到“属性编辑器”(Attribute Editor)中,可以在属性编辑器中查看和编辑这些属性。选定对象的每个节点将自动显示为一个选项卡。这是默认方法。
对于某些属性,在“属性编辑器”(Attribute Editor)中会显示两个常用的图形控件:渐变和图表。
渐变中的每个颜色条目在渐变上方都有一个圆形颜色控制柄,在渐变的下方都有一个方形颜色图标。活动颜色在其颜色控制柄和图标周围具有白色边界。渐变可以用于多种类型的渐变,包括透明度、颜色等。
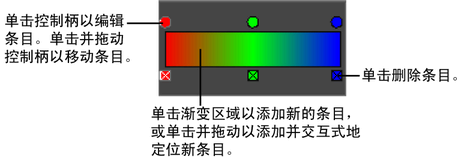
有关着色中的渐变的更多详细信息,请参见渐变着色器。
对于图表控件,可以编辑插值方法、选定值和选定位置。对于渐变控件,可以编辑插值方法、选定颜色和颜色条目。另外,还可以启用/禁用“垂直”以在垂直布局或水平布局之间切换。