再組み合わせにパス成分マップを使用することができます。この例では、パス成分マップが masterLayer に関連付けられています。このパス成分マップは、ヘルメットと金属チューブのモデルに反射オブジェクトを含んでいます。

パス成分マップに反射(Reflection)パスを作成して再組み合わせに追加するには
 をクリックして、反射(Reflection)パスをパス成分マップに関連付けます。
をクリックして、反射(Reflection)パスをパス成分マップに関連付けます。 
 をクリックして反射(Reflection)パスを再レンダーします。
をクリックして反射(Reflection)パスを再レンダーします。
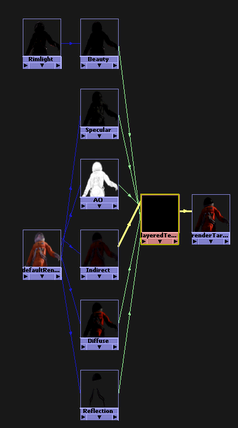
 をクリックします。
をクリックします。
レンダー ターゲット(Render Target)は次のようにレンダーされます。

