You can blend geometry cache clips to create smooth, seamless transitions between your object’s overlapping cache clips.
Geometry cache clips are blended automatically. By default, all the overlapping regions of your enabled geometry cache clips are automatically blended together using their cache clip’s current weight settings. See Input Weights.
Cache weights are normalized between overlapping cache clips. So if two overlapping cache clips have the same weight values (i.e. 1.0 and 1.0, 0.5 and 0.5 and so on), then they will both equally contribute to the deformations in their cache blend regions on playback.
You can adjust the smoothness of your cache clips’ blends by adjusting their weight settings, or by manipulating their weight curves. For example, if you have two overlapping cache clips, one from frames 1-25 and the other from frames 20-45, and both their Input Weights are set to 0.5 (50%), then both cache clips equally contribute to their object’s deformations from frames 20-25 during playback.
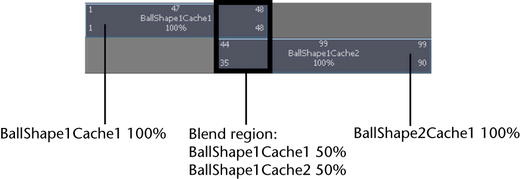
Sequential cache clips are not blended. When there are gaps between your geometry cache clips, they are filled with the live playback of your object’s original (source) deformations—not interpolated cache data.
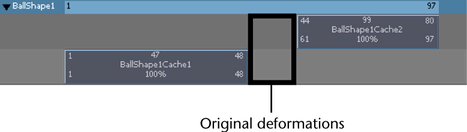
You can also create weight curves for your geometry cache clips. These weight curves let you adjust how your geometry cache clip’s deformations ease in and out of their blend regions.
To create and adjust geometry cache clip weight curves
 -click the cache clip and select Create Weight Curve from the context-sensitive menu that appears.
-click the cache clip and select Create Weight Curve from the context-sensitive menu that appears.
 ).
).
 -click the selected cache clip and select Graph Weight from the context-sensitive menu that appears.
-click the selected cache clip and select Graph Weight from the context-sensitive menu that appears.
The Graph Editor opens with the selected cache clip’s weight curve framed in its graph view.
Select the Move Tool from the Maya toolbox, and  -drag the keys or their tangent handles to change the shape of the weight curve.
-drag the keys or their tangent handles to change the shape of the weight curve.
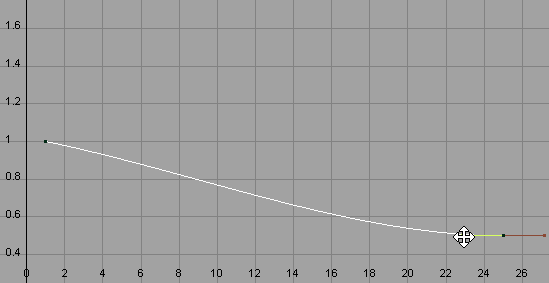
Select the Insert Keys Tool ( ) in the Graph Editor toolbar, and
) in the Graph Editor toolbar, and  -click the weight curve to add additional keys to the weight curve.
-click the weight curve to add additional keys to the weight curve.

You can then use these new keys and their tangent handles to further manipulate the shape of the weight curve.
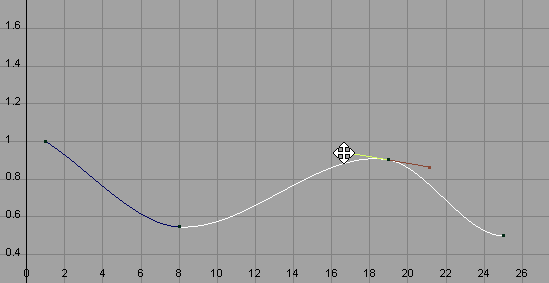
The modified weight curve now appears on the selected cache clip in the track view area.
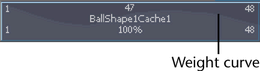
In the Attribute Editor, you can also key the Input Weight attributes on your geometry caches’ cacheBlend nodes to create geometry cache weight curves for your objects.
 Except where otherwise noted, this work is licensed under a Creative Commons Attribution-NonCommercial-ShareAlike 3.0 Unported License
Except where otherwise noted, this work is licensed under a Creative Commons Attribution-NonCommercial-ShareAlike 3.0 Unported License