
“节点编辑器”(Node Editor)提供依赖关系图的可编辑图解,显示节点及其属性之间的连接。允许您查看、修改和创建新的节点连接。可以从“窗口”(Windows)菜单访问“节点编辑器”(Node Editor)。(“窗口 > 节点编辑器”(Window > Node Editor))。
以下三种方法均可查看“节点编辑器”(Node Editor)内的节点:简单模式、已连接模式和完全模式。
简单模式显示一个输入和一个输出主端口,以圆形表示。 图标也表示您处于简单模式。
图标也表示您处于简单模式。
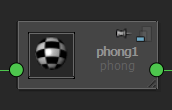
已连接模式显示输入和输出主端口,以及任何已连接属性。这些属性具有自己的端口,均显示为小圆形。 图标也表示您处于已连接模式。
图标也表示您处于已连接模式。

完全模式显示输入和输出主端口,以及主要节点属性。给定节点的主属性集基于属性的特性,例如,它们是可设置关键帧还是为动态。 图标也表示您处于完全模式。
图标也表示您处于完全模式。
输入属性将显示在完整模式的节点左侧。而输出属性则显示在完整模式的节点右侧。若要展开节点的属性列表,请单击属性旁边的  。如果属性可以作为输入或输出进行连接,则在节点的左侧和右侧都提供端口。有关节点连接的详细信息,请参见显示连接。
。如果属性可以作为输入或输出进行连接,则在节点的左侧和右侧都提供端口。有关节点连接的详细信息,请参见显示连接。
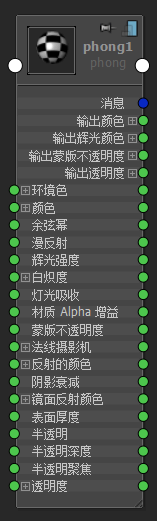
您可以从节点标记菜单中选择“显示所有属性”(Show All Attributes)选项,将节点的完全模式暂时替换为所有属性的列表。所有属性的显示仅对该绘制实例有效。如果对节点重新制图,或者更改节点的视图模式,则必须重新选择此选项才可再次显示其所有属性。有关“节点编辑器”(Node Editor)标记菜单的详细信息,请参见节点编辑器标记菜单。

可以通过一步操作更改多个节点的视图模式,方法为:选择节点,然后在工具栏中选择所需的模式图标。也可以通过菜单选项(“编辑 > 简单模式”(Edit > Simple Mode)、“编辑 > 已连接模式”(Edit > Connected Mode)、“编辑 > 完全模式”(Edit > Full Mode))或其快捷方式执行相同的操作。详细信息请参见节点编辑器的“编辑”(Edit)菜单和节点编辑器工具栏。
下表列出了“节点编辑器”(Node Editor)的功能概览。
| 目标 | 操作 |
|---|---|
| 显示连接。 |
选择节点,并在工具栏中单击 |
| 创建节点。 |
按 Tab 键,然后输入节点的类型。或者,也可以从“Hypershade”中的“创建”(Create)栏上或“创建节点”(Create Node)窗口中用鼠标中键 ( |
| 将节点复制到“节点编辑器”(Node Editor)中。 |
您可以从“大纲视图”(Outliner)中使用鼠标中键 ( |
| 使用连接线创建连接。 |
通过单击 |
| 创建默认节点连接。 |
按住 Ctrl 键 ( |
| 使用“连接编辑器”(Connection Editor)连接节点。 |
按住 Shift 键 ( |
| 将默认输出连接到特定输入属性 |
通过 |
| 删除连接。 |
拖动连接线,然后在背景区域中释放鼠标以删除连接。 或者,可以单击连接线/框选连接线,然后按 Backspace 键(Windows 和 Linux)或 Delete 键 (Mac OS X)。 |
| 更改现有的连接。 |
拖动连接线以断开连接,然后与新的输入/输出重新连接。 |
| 锁定视图。 |
单击 或者,可以从“节点编辑器”(Node Editor)工作区标记菜单禁用“创建时添加到图表中”(Add to Graph on Create)选项。 |
| 调整节点大小。 |
可以在以下任何视图模式下调整任何节点的大小:简单模式、已连接模式或完全模式。节点右下角的调整大小角点 |
| 将节点固定到视图中。 |
可以固定节点,以便即使重新制图后该节点也保留在“节点编辑器”(Node Editor)视图中,并保持其位置和大小不变。单击 |
| 指定材质。 |
在场景视图中,选择要将材质指定给的对象。然后,在“节点编辑器”(Node Editor)中,在材质上单击鼠标右键以显示其标记菜单,并选择“将材质指定给视口选择”(Assign Material to Viewport Selection)。 或者,也可以使用鼠标中键 ( |
| 为节点制图,并将其添加到现有网络中。 |
启用“选项 > 添加制图模式”(Options > Additive Graphing Mode)。选择一个节点,然后单击 |
| 在“节点编辑器”(Node Editor)中选择了节点时,您就不希望在场景视图中选择它,反之亦然。 |
在工作区域中单击鼠标右键以显示标记菜单,并禁用“同步节点编辑器/视口选择”(Sync Node Editor/Viewport Selection)选项。详细信息请参见“节点编辑器”(Node Editor)中的选择。 |