通过“插入循环边工具”(Insert Edge Loop Tool),可以选择多个多边形面,然后沿着多边形网格上的全部或部分环形边来分割这些多边形面。
当要对多边形网格的大片区域添加详细信息,或者要沿着用户定义的路径插入边时,“插入循环边工具”(Insert Edge Loop Tool)会很有用。
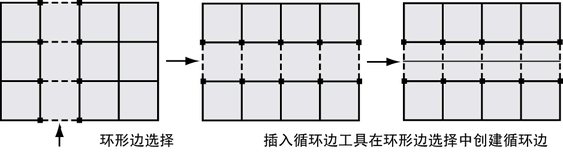
有关环形边的描述,请参考选择环形边。
当插入循环边时,就意味着要分割与选定环形边关联的多边形面。通过“插入循环边工具”(Insert Edge Loop Tool),您可以沿着整个、部分或多方向环形边插入一个或多个循环边。
 。
。
当“保持位置”(Maintain position)设定为“与边的相对距离”(Relative distance from edge)时,预览定位器会基于沿着边的百分比距离(25%、50% 等)进行定位。当启用“自动完成”(Auto complete)后,可以选择整个环形边并立即分割多个相应的面。
此时在环形边内将显示由点组成的绿色循环边预览定位器线,该线选定垂直于单击的边。释放鼠标按钮后,循环边预览定位器会指示将要沿着网格插入新循环边的位置。
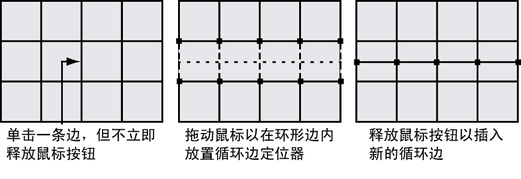
此时,新的循环边便已插入到与选定环形边关联的多边形面中。新的循环边会一直保持选中状态,以便您可以在这些边上执行其他操作。
例如,选择“移动工具”(Move Tool)来移动选定的循环边,选择“编辑网格 > 挤出(Edit Mesh > Extrude)”来挤出选定的循环边,或将循环边选择转化为面。
 。
。
所有介于单击的第一条和第二条边之间的边都会成为选中的边,并且会显示由点组成的绿色循环边预览定位器(沿着选定环形边)。预览定位器指示要在网格中插入新循环边的位置。
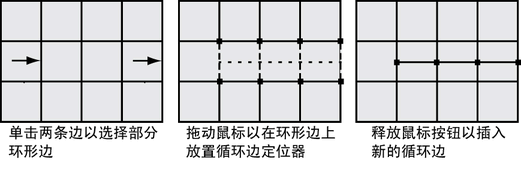
 键并使用鼠标左键
键并使用鼠标左键  单击该边,然后继续进行选择。如果要一次取消所有边的选择,请单击场景视图中远离网格的任意位置。
单击该边,然后继续进行选择。如果要一次取消所有边的选择,请单击场景视图中远离网格的任意位置。
 键或单击鼠标右键
键或单击鼠标右键  ,然后从出现的标记菜单中选择“完成工具”(Complete Tool)。
,然后从出现的标记菜单中选择“完成工具”(Complete Tool)。
此时,循环边即已插入到由多边形网格上的循环边定位器指示的位置。新的循环边将一直保持选中状态,以便您可以对其执行其他操作。
例如,选择“移动工具”(Move Tool)来移动选定的循环边,选择编辑网格 > 挤出(Edit Mesh > Extrude)来挤出选定的循环边,或将循环边选择转化为面。
 。
。
所有介于单击的第一条和第二条边之间的边都会成为选中的边,并且会显示由点组成的绿色循环边预览定位器(沿着选定边)。预览定位器指示要在网格中插入新循环边的位置。

 键并使用鼠标左键
键并使用鼠标左键  单击所需的边。如果要一次取消所有边的选择,请单击场景视图中远离网格的任意位置。
单击所需的边。如果要一次取消所有边的选择,请单击场景视图中远离网格的任意位置。
 键或
键或  ,然后从标记菜单中选择“完成工具”(Complete Tool)。
,然后从标记菜单中选择“完成工具”(Complete Tool)。
例如,选择“移动工具”(Move Tool)可移动选定的循环边,选择编辑网格 > 挤出(Edit Mesh > Extrude)可挤出选定的循环边,或将循环边选择区域转化为面。
如果“环形边”(Edge Ring)选择并没有选择所需的边,您可能希望参考环形边和循环边选择提示以了解其他信息。
“插入循环边工具”(Insert Edge Loop Tool)注释
可以使用标记菜单,在“插入循环边工具”(Insert Edge Loop Tool)处于活动状态时,打开或关闭该工具的很多选项。这样您无需重新打开工具选项窗口即可继续工作,有助于工作流程的持续进行。