パーティクルのレンダー タイプ(Particle Render Type)は、particleShape を表します。たとえば、パーティクルを小さな球、線、スナップショットの 2D イメージとして表示することができます。パーティクルのレンダー タイプを選択したら、そのタイプに固有のアトリビュートを追加して外観を調整することができます。
パーティクルのハードウェアとソフトウェアのレンダリングについては、パーティクルをレンダーするを参照してください。
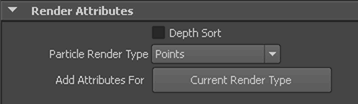
ワークスペース内でのプレビュー レンダリングでは、レンダー タイプは詳細に表示されません。ハードウェア レンダーまたはソフトウェア レンダーを行う必要があります。パーティクル オブジェクトに追加したカラーをワークスペース レンダリングで表示したい場合は、シェーディング > すべてをスムーズ シェード(Shading > Smooth Shade All)をオンに設定します。
テスト レンダーまたはディスクへのレンダーを行う場合、名前の後に s/w が付いていないレンダー タイプはハードウェア レンダリングを行ってください。メタボール サーフェス、クラウド、チューブのレンダー タイプはソフトウェア レンダリングを行う必要があります。間違ったレンダリング テクニックを使用すると、パーティクルは表示されません。ハードウェア レンダリングを使用する場合は、パーティクル イメージと、ソフトウェア レンダーされたシーン内の他のオブジェクト イメージとを合成しなければなりません。
パーティクル オブジェクトにシェーディング グループを持つマテリアルを適用しなければなりません。チューブ(Tube (s/w))とクラウド(Cloud (s/w))のレンダー タイプでは、固 有のパーティクル クラウド マテリアルが使用されます。メタボール サーフェスのレンダー タイプでは、任意のサーフェス マテリアルを使用することができます。
ポイント(Points)レンダー タイプでは、パーティクルがポイントとして表示されます。これが既定のレンダー タイプです。

マルチポイント(MultiPoint)レンダー タイプでは、各パーティクルが複数のポイントとして表示されます。ポイントの数が増えるため、パーティクル オブジェクトは密に表示されます。このレンダー タイプを使用して、塵(ちり)、クラウド、霞(かすみ)などのガス状の放射エフェクトを作成することができます。
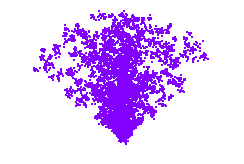
ストリーク(Streak)レンダー タイプでは、パーティクルが移動するとき一緒に伸びた尾を表示します。このレンダー タイプを使用すると、流星や雨などのオブジェクトをうまく表現することができます。ストリークの長さはパーティクルの速度によって決まるため、静止したパーティクルや低速度で移動するパーティクルでは、表示されない場合があります。

マルチストリーク(MultiStreak)レンダー タイプはストリーク(Streak)レンダー タイプとマルチポイント(MultiPoint)レンダー タイプを組み合わせたものです。このレンダー タイプでは、移動するパーティクルそれぞれについて、尾を持つポイントが複数個表示されます。パーティクルの移動速度が速くなるほど、尾が長くなります。

マルチストリーク(MultiStreak)レンダー タイプを設定するには
スプライト(Sprites)レンダー タイプでは、各パーティクルの位置にテクスチャ イメージまたはイメージ シーケンスを表示させることができます。また、各パーティクルに、同一の、または異なるイメージやイメージ シーケンスを表示させることもできます。使用するテクスチャ イメージのタイプに応じて、スプライトで煙やクラウド、フォグ、星などのエフェクトを作成することができます。
スプライトは、テクスチャ イメージをマップするまでは小さな四角形として表示されます。イメージは、カメラの位置や向きに関係なくカメラの方向を向きます。
テクスチャ イメージにアルファ チャネルがない場合、イメージは不透明になり四角形に表示されます。テクスチャ イメージにアルファ チャネルがある場合は、スプライトはイメージの透明度を使用します。四角形を表示しないようにするには、元のテクスチャ イメージの周辺部分を透明にする必要があります。
スプライト ウィザード(Sprite Wizard)を使用する
パーティクルのスプライト ウィザード(Sprite Wizard)は、パーティクルのテクスチャ イメージまたはイメージ シーケンスを表示するプロセスを簡単にしてくれます。パーティクルのスプライト ウィザードは、イメージ ファイルをスプライトに関連付けるのに必要な手順を導いてくれます。パーティクルごとに単独のイメージやイメージのシーケンスを割り当てることができます。イメージをランダムに割り当てたり、パーティクル ID やランプなどのさまざまな基準を使って割り当てることができます。また、スプライト ウィザードでスプライトを作成次第それらを編集することができます。
スプライト ウィザードの指示に従って一連の項目を選択していきます。ヘルプが必要なときは、テキスト ボックスごとに表示されるポップアップのヘルプを参照してください。
カスタム開始(Custom Start)とカスタム サイクル(Custom Cycling)のオプションについて詳しくは、スプライト ウィザード(Sprite Wizard)でスプライトをカスタマイズするを参照してください。
スプライトを作成すると、さらにアトリビュート エディタ(Attribute Editor)またはチャネル ボックス(Channel Box)でそれらのレンダー(Render)およびスプライト(Sprite)アトリビュートを編集できます。
スプライト ウィザード(Sprite Wizard)でスプライトをカスタマイズする
最初のスプライト イメージが選択される方法とイメージが順番に選択される方法をカスタマイズすることができます。そのため、スプライト ウィザード(Sprite Wizard)を使用するときにパーティクル オブジェクトに自動的に追加されるエクスプレッションを修正します。最初のイメージの選択をアニメートするかどうかにかかわらず、最初のスプライト イメージの選択をカスタマイズすることができます。
イメージの割り付けで各パーティクルのイメージを 1 つずつ順番に選択します。(Cycle through the images for each particle. )を選択している場合、作成時のエクスプレッションで、「Custom Start: If your sprites are animated」という行が 2 回目に現われる箇所を探します。
球(Spheres)レンダー タイプは、パーティクルを不透明な球として表示します。透明な球を表示することはできません。

数値(Numeric)レンダー タイプでは、パーティクル オブジェクトの任意のアトリビュートの現在値を表示することができます。これは、特定のフレームにおける速度などのアトリビュート値を知りたい場合に便利です。既定では、数値レンダー タイプのパーティクル ID が表示されます。

メタボール サーフェス(Blobby Surface)レンダー タイプでは、パーティクルがメタボールとして表示されます。メタボールとは、小球をブレンドしてサーフェスを形成しているオブジェクトです。メタボール サーフェスは、ソフトウェア レンダーしたイメージでのみ表示されます。

これを避けるには、パーティクル オブジェクトを選択し、以下のレンダー設定を行って、パーティクル レンダリングの精度を上げることができます。レンダー設定(Render Settings)ウィンドウの Maya ソフトウェア(Maya Software)タブを開きます。サンプル数(Number of Samples)でパーティクル(Particles)に 4 を設定します。非常に精度の高いパーティクル レンダリングを実現するには、パーティクル(Particles)に 8 を設定します。
メタボール サーフェス(Blobby Surface (s/w))レンダー タイプを設定するには
クラウド(Cloud)レンダー タイプでは、パーティクルがかすんだ(ぼやけた)メタボールとして表示されます。メタボールとは、小球をブレンドしてサーフェスを形成しているオブジェクトです。クラウドはソフトウェア レンダーしたイメージのみで表示されます。詳細については、パーティクルを使用したレイ トレーシング シャドウを作成するを参照してください。

クラウド(s/w) (Cloud (s/w))レンダー タイプを設定するには
チューブ(Tube)レンダー タイプでは、パーティクルがチューブとして表示されます。チューブは、ソフトウェア レンダーしたイメージでのみ表示されます。
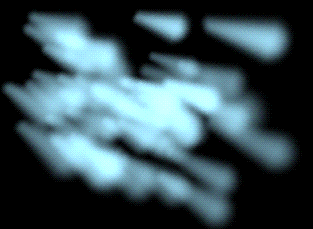
チューブ(s/w) (Tube (s/w))レンダー タイプを設定するには