レンダー レイヤ エディタ(Render Layer Editor)から、レイヤ、レイヤ ブレンド、レイヤ オーバーライドを作成、管理、および削除することができます。レンダー レイヤ用のレンダーのパス成分マップを作成することもできます。レンダーのパス成分マップは、レンダー レイヤのオブジェクトのサブセットで、レンダーのパスを作成できます。
レンダー レイヤ エディタ(Render Layer Editor)は、フローティング ウィンドウで開くか、またはチャネル ボックス(Channel Box)内に結合された同じ領域に表示できます。レンダー レイヤ エディタ(Render Layer Editor)を新しいウィンドウで開くには、レイヤ > フローティング ウィンドウ(Layers > Floating Window)を選択します。

レンダー レイヤ エディタ(Render Layer Editor)を使用するための一般的なワークフローを以下に示します。
レンダー レイヤの順序は、合成順序に基づいて設定されます。リストの最後はバックグラウンド要素で、リストの先頭には最前面の要素が設定されます。レンダー レイヤの合成順序は、レンダー レイヤ エディタ(Render Layer Editor)でしか編集できません。
レンダー レイヤを上下に移動するには、上ボタン と下ボタン
と下ボタン を使用します。これらのボタンは、単一のレンダー レイヤが選択されている場合にのみアクティブになります。中マウス ボタンを使用しても、レイヤを上下にドラッグできます。
を使用します。これらのボタンは、単一のレンダー レイヤが選択されている場合にのみアクティブになります。中マウス ボタンを使用しても、レイヤを上下にドラッグできます。
レイヤ単位のオーバーライドは、以下のガイドラインに従って実行します。
 の赤と緑を切り替えて、レイヤを再レンダーしたり、以前にレンダーされているイメージを再利用したりします。このレイヤのレンダリング イメージを再使用するには、このアイコンを緑
の赤と緑を切り替えて、レイヤを再レンダーしたり、以前にレンダーされているイメージを再利用したりします。このレイヤのレンダリング イメージを再使用するには、このアイコンを緑 に切り替えます。選択したレイヤを再レンダーする場合は、このアイコンを赤
に切り替えます。選択したレイヤを再レンダーする場合は、このアイコンを赤 に切り替えます。
に切り替えます。
 (コントロール)をクリックして、レイヤのレンダー設定を表示します(選択されているレンダラなど)。レンダラのオーバーライドが存在する場合、このアイコンはアクティブなコントロール アイコンとして表示されます。
(コントロール)をクリックして、レイヤのレンダー設定を表示します(選択されているレンダラなど)。レンダラのオーバーライドが存在する場合、このアイコンはアクティブなコントロール アイコンとして表示されます。
 )、合成イメージ、合成イメージと個々のレンダー レイヤ、または個々のレンダー レイヤのみのいずれかの表示を選択できます。
)、合成イメージ、合成イメージと個々のレンダー レイヤ、または個々のレンダー レイヤのみのいずれかの表示を選択できます。
 アイコンをクリックして、レイヤをレンダー可能にするかどうかを設定します。
アイコンをクリックして、レイヤをレンダー可能にするかどうかを設定します。
レンダー レイヤごとにレンダーのパス成分マップを作成できます。たとえば、レンダー レイヤが 5 個のオブジェクトと 2 個のライトで構成されている場合、この中の 3 個のオブジェクトと 1 個のライトにのみ、拡散パス、アンビエント パス、そしてスペキュラ パスを作成することができます。これを行うには、拡散パス、アンビエント パス、スペキュラ パスを作成する 3 個のオブジェクトと 1 個のライトを含むパス成分マップを作成します。レンダー レイヤごとに複数のパス成分マップを作成することができます。また、レンダー レイヤ間でパス成分マップを共有することもできます。
 アイコンをクリックすると、選択したレイヤに接続されるパス成分マップのリストを展開または折りたたむことができます。このアイコンは、パス成分マップをレイヤに接続している場合に表示されます。
アイコンをクリックすると、選択したレイヤに接続されるパス成分マップのリストを展開または折りたたむことができます。このアイコンは、パス成分マップをレイヤに接続している場合に表示されます。
レンダー レイヤ エディタ(Render Layer Editor)のメニュー
このメニューを使用すると、レンダーのパス成分マップを作成できます。
自動オーバーライド(Auto Overrides)オプションは、シャドウの投影(Casts Shadows)、シャドウの受像(Receive Shadows)、反射に現れる(Visible in Reflections)などのアトリビュートのレイヤ オーバーライド作成ワークフローを簡略化します。
自動オーバーライド(Auto Overrides)オプションは次のアトリビュートに適用できます。
自動オーバーライド(Auto Overrides)オプションがオンの場合、これらのアトリビュートのそれぞれをクリックするだけで、選択したレイヤにオーバーライドが作成されます。チェック マークを外すと、すぐにアトリビュート名がオレンジ色に変わり、レイヤ オーバーライドが作成されたことを示します。これにより、アトリビュートを右クリックしてレイヤ オーバーライドの作成(Create Layer Override)を選択する必要がなくなります。
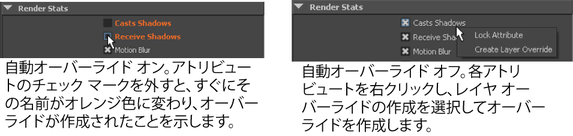
この機能がもっとも便利なのは、オーバーライドを作成する必要のあるシーンに複数のオブジェクト/レイヤがある場合です。この機能によりレイヤ オーバーライドの作成(Create Layer Override)を選択する必要がなくなり、ワークフローが簡略化されます。
レイヤを右マウス ボタンでクリックしたときに使用可能になるコマンドは以下のとおりです。
現在のレイヤに対するレンダー設定オーバーライドをすべて除去します。詳細については、レイヤ オーバーライドによる作業を参照してください。
現在のレイヤに対するレンダー フラグ(レイヤ アトリビュート)オーバーライドをすべて除去します。詳細については、レイヤ オーバーライドによる作業を参照してください。
現在のレイヤで、選択されたオブジェクトに対する現在のマテリアル オーバーライドを除去します。詳細については、レイヤ オーバーライドによる作業を参照してください。
現在のレイヤに対する新しいマテリアル オーバーライドを選択することができます。詳細については、レイヤ オーバーライドによる作業を参照してください。
現在のレイヤに対する既存のマテリアル オーバーライドを選択することができます。詳細については、レイヤ オーバーライドによる作業を参照してください。
次のコマンドは、レンダーのパス成分マップを右マウス ボタンでクリックして使用することができます。