この例では、車のモデル アセットのテンプレートを設定してから、車を扱うチーム メンバー用のさまざまなビューを作成します。

 をクリックします。
をクリックします。
アセットのパブリッシュ済みアトリビュートが右側のパネルに表示されます。
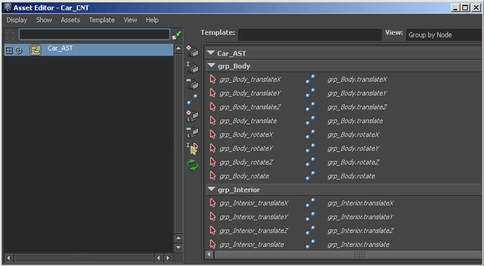
既定のテンプレート ファイルでは、パブリッシュ済みのアトリビュートはすべてフラット リストで表示されます。次の手順では、アセットの整理に役立つように、ビューを追加してこのテンプレート ファイルにその他の編集作業を行います。

 をクリックします(まだ固定されていない場合)。
をクリックします(まだ固定されていない場合)。
 を選択します。
を選択します。
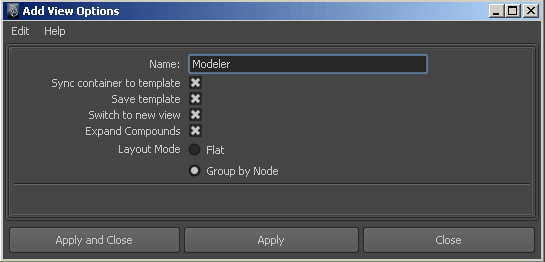
テンプレートが切り替わり、アセット エディタ(Asset Editor)の右側のパネルには、新しいビューが使用されます。新しいビューはアトリビュート エディタでもアクティブになります。
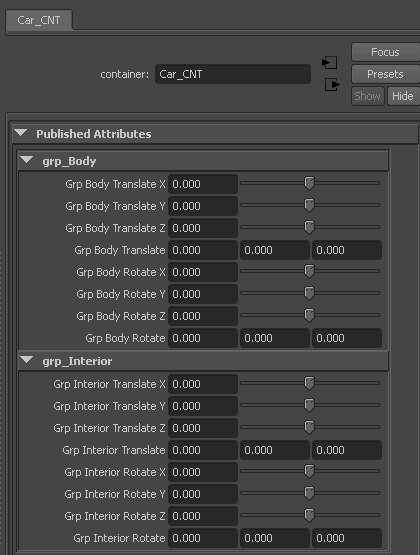
アセットのアトリビュートは、現在、既定のノード別のグループ(Group By Node)レイアウトを使用して整理されています。アトリビュートの各グループは、親ノードの名前に基づいた見出しの下に表示されます。
Modeler ビューの作成時にノード別のグループ(Group By Node)オプションを選択したため、XML ファイルのすべてのアトリビュートは「グループ名」の見出しの下にグループ化されます。
このビュー定義では、各パブリッシュ済みアトリビュートはプロパティ要素によって表されます。プロパティ要素は、パブリッシュ済みアトリビュートの名前に対応します。
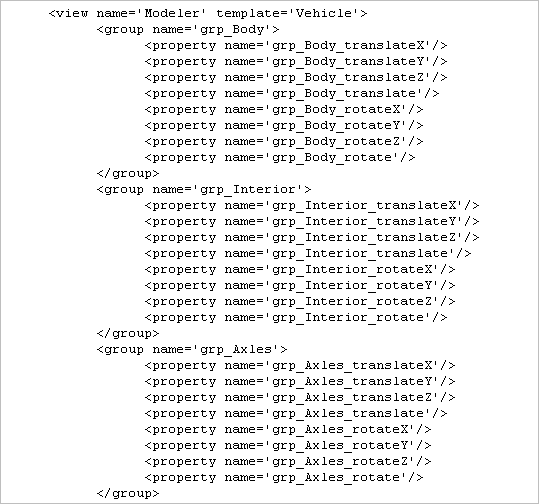

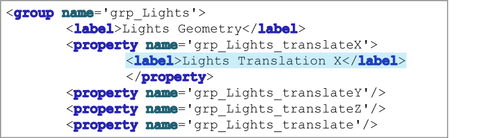
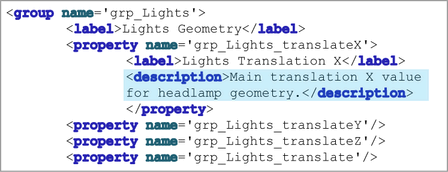
説明テキストは、アセット ユーザがアトリビュート エディタ(Attribute Editor)でマウス ポインタを各アトリビュートの上に置いたときに表示されます。
これらのすべての変更によって、モデリング アーティストが車のアセットを操作するときに使用するインタフェースを自由にカスタマイズできます。
右側のパネルのパブリッシュされたアトリビュートが更新され、変更内容が反映されます。この変更内容は、アトリビュート エディタ(Attribute Editor)などの他のエディタにも反映されます。

これで Vehicle テンプレートの設定が完了したので、このテンプレートを使用して他の車のアセットを作成することができます。車のすべてのアセットにパブリッシュ済みアトリビュートの同じ名前を使用すると、すべての車のモデルが必要なアトリビュートを実装していることを検証できます。また、カスタマイズした同じビューを車のすべてのアセットに割り当てることもできます。
 をクリックします。
をクリックします。
Vehicle テンプレートはLowPolyCar_AST アセットに割り当てられます。テンプレート ファイルのパブリッシュ済みの名前のリストが、右側のパネルの バインド解除済(Unbound)の見出しの下に表示されるようになります。
これで車のモデルに必要なパブリッシュ済みアトリビュートの名前のロードが完了したので、LowPolyCar_AST アセットのアトリビュートをパブリッシュ済みの名前にバインドすることができます。
 をクリックします。
をクリックします。
これで、左側のパネルで選択したアトリビュートが、右側のパネルで選択したパブリッシュ済みの名前を持つ LowPolyCar_AST アセットにパブリッシュされました。バインド アイコン  がバインド解除アイコン
がバインド解除アイコン  に変化します。これは、パブリッシュ済みの名前がアトリビュートにバインドされたことを示します。
に変化します。これは、パブリッシュ済みの名前がアトリビュートにバインドされたことを示します。 をクリックしてアセット エディタ(Asset Editor)をリフレッシュすると、バインドされたアトリビュートはバインド解除済(Unbound)リストの上位に表示されます
をクリックしてアセット エディタ(Asset Editor)をリフレッシュすると、バインドされたアトリビュートはバインド解除済(Unbound)リストの上位に表示されます