アニメーションを操作していると、最終的なものに近いスピードで再生をプレビューしたいときがあります。プレビューの時間を節約するため、グラフィックの画質と再生パフォーマンスとのバランス調整が必要になります。ゴースト化、モーション軌跡などの表示オプションをオンにすると、キャラクタのモーションのフローを視覚化することもできます。
早送りボタンをクリックしたときに、各フレームが欠けることなくアニメーションの全画面が、完全にシェーディングされて、リアルタイムで再生されなければなりません。小さいアニメーションではこのような再生が可能ですが、シーンが複雑になるほど、各フレームを表示するまでの計算時間が長くなります。再生のパフォーマンスを向上させるヒントについては、再生のためシーンを最適化するを参照してください。
タイム スライダ(Time Slider)、再生(Playback)、アニメーション(Animation)、サウンド(Sound)の各プリファレンスを設定すると、アニメーションの再生をカスタマイズできます。これらのオプションを編集するには、ウィンドウ > 設定/プリファレンス > プリファレンス(Window > Settings/Preferences > Preferences)のタイム スライダ(Time Slider)カテゴリにある再生(Playback)オプションで行います。アニメーション プリファレンスを編集するを参照してください。
再生時にオブジェクトのマニピュレータを表示するには、次のいずれかの方法を実行します。
従来のアニメーションでは、ひとまとまりのセル図面を高速で反転させ、作業しているアクションのタイミングを感知していましたが、このテクニックをゴースト化でシミュレートすることができます。ゴースト化を使用すると、アニメーション中でのキャラクタのモーションのフローを概略化して視覚化できるので、モーションのタイミングに伴う問題を解消することができます。
Maya のゴースト化機能を使用して、現在のフレームの前後の指定したフレームで、アニメートされたオブジェクトを表示します。ゴーストとは、現在のものとは異なる、同時に表示されるキャラクタ イメージのことです。ゴースト化は、シーン内のオブジェクトごとにローカルで制御できます。また、スケルトン、オブジェクト階層、またはオブジェクトの特定部分の全体をゴースト化できます。アニメート > 選択項目のゴースト化(Animate > Ghost Selected)を参照してください。
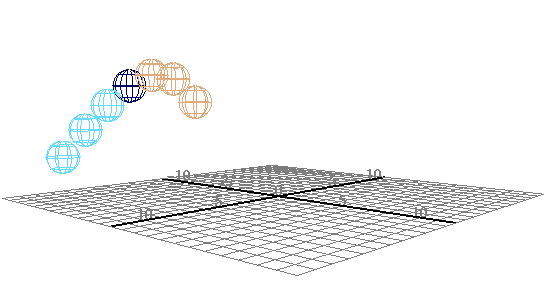
シーン ビューでのゴーストの見え方を制御できます。ゴーストのカラーや表示されるゴーストの個数を設定できます。詳細については、オブジェクトをゴースト化するを参照してください。
また、現在のフレーム/キーフレームの前後におけるゴーストのカラーを、現在のフレーム/キーフレームからの距離に応じて明るくすることもできます。
これはシーン ビューのシェーディングがワイヤフレームに設定されている場合にだけ可視となります。次の例を参照してください。
下の例では、球のゴースト化のタイプ(Type of Ghosting)がカスタム フレーム ステップ(Custom Frame Steps)になっています。球のゴースト オプションは、現在のフレーム前のステップ(Steps before Current Frame)が 3、現在のフレーム後のステップ(Steps after Current Frame)が 0、ステップ サイズ(Step Size)が 3 にそれぞれ設定されています。
ゴーストはオブジェクトの距離が長くなるのに応じて明るくなります。

次の例では、立方体のゴースト化のタイプ(Type of Ghosting)がカスタム フレーム(Custom Frames)です。立方体のゴースト オプションは、表示するフレーム(Frames to Display)フィールドにフレーム番号 20、40、60、80 が存在し、階層(Hierarchy)はオンです。円柱は立方体の子になっています。
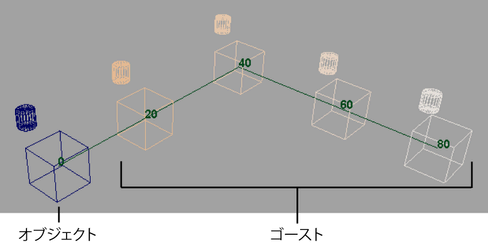
モーション軌跡を使って、オブジェクトの軌跡の表示や編集ができます。モーション軌跡は、キーフレーム アニメーション、デフォーマ、モーション キャプチャ、エクスプレッションでアニメートされたオブジェクトに対して機能します。モーション軌跡の作成は、オブジェクトをアニメートする前、またはアニメートした後に実行できます。モーション軌跡と編集可能なモーション軌跡を作成するを参照してください。
