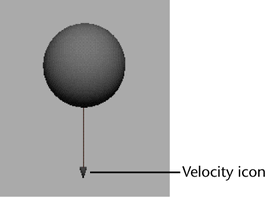Sets how often within a frame the rigid body calculations occur. For example, if each frame of the animation is 0.1 seconds and the Step Size is 0.033 seconds, the solver calculates rigid body animation three times in the frame.
Generally, decreasing the Step Size value improves rigid body animation accuracy but slows scene play. If you have fast-moving rigid bodies that don’t collide as expected, decrease the Step Size. This is a nonkeyable attribute available in the Attribute Editor only.
Sets how accurately and quickly a rigid body solver detects collisions. Generally, smaller Collision Tolerance values increase the calculation time and collision accuracy. A small Collision Tolerance is often necessary to create accurate collisions involving tiny or thin objects. This is a nonkeyable attribute available in the Attribute Editor only.
Scale Velocity is used with the Display Velocity attribute (see Display Velocity). If you turn on Display Velocity, a moving rigid body displays a velocity arrow icon that represents the magnitude and direction of the rigid body motion. You can change the Scale Velocity to scale the arrow.
Lets you speed up or slow down dynamic animation for all rigid bodies connected to the solver. Current Time works the same for rigid bodies as it does for particle objects. See Control the timing of particle dynamics.
Sets whether the rigid bodies stick or slide after collision. If Friction is on, the rigid bodies stick; if Friction is off, they slide.
If the contact between rigid bodies is limited to instantaneous collisions, the Friction setting does not affect it much. Turning off Friction might speed playback.
When on, Maya simulates Newtonian physics for its rigid body dynamics. When off, Maya simulates a damped environment without inertia. More specifically, collision forces such as Bounciness and Friction do not affect the rigid bodies. Fields affect the rigid bodies, but not initial spin, initial velocity, or impulses.
Accumulates data about contact between rigid bodies in the scene (see Contact attributes).
By default, you cannot break connections from a rigid body to the rigid body solver that handles its dynamic animation. You can turn on Allow Disconnection so that you can break the connections. See Warning when you delete rigid body connections. Available in the Attribute Editor only.
If you turn this on, Maya caches in memory the dynamic state of all rigid bodies connected to this solver. You can thereafter examine the animation of the rigid bodies by scrubbing the Time Slider or playing in reverse. See Memory caching.
Displays icons for rigid body constraints. See Edit attributes of a rigid body solver.
Displays arrow icons that indicate the velocity magnitude and direction of rigid bodies. See Scale Velocity to tune the display of the arrow.