To create a position marker
- Set a key on the attribute of the motion path node.
To set orientation markers
- Select the motion path animated object, and
 -click its path curve.
-click its path curve.
- Select Animate > Motion Paths > Attach to Motion Path >
 .
.
The window appears. See Animate > Motion Paths > Attach to Motion Path.
- Set the to and turn the option on.
See Follow.
- Click to create the path animation.
Note
Notice the playback of the animation smoothly animates along the path curve. To make the object appear as if its path was
bumpy, animate the side twist attribute of the motion path, which is the rotation around the side axis of the object.
- Drag the Time Slider to the first time of the path animation.
- Click the motion path node in the to view its attributes, and select the side twist attribute.
- In the , select to key this attribute.
You have now created an orientation marker. The orientation marker is represented in the view by a small triangle with a number
next to it.
Note
Keying the front, side, or up twist attributes of the motion path node creates orientation markers.
- Drag in the time slider further along in time.
- Click in the numeric field of the side twist attribute in the .
-
 -click and drag in the scene view to adjust the side twist of the motion path node.
-click and drag in the scene view to adjust the side twist of the motion path node.
- When you are satisfied with the amount of twist, click the side twist attribute in the , and select .
- Repeat steps 8-11 until you have reached the end of the path curve.
Note
If you are not satisfied with the twist adjustment at one of the orientation markers, you can select the orientation marker
and use the to rotate the orientation marker the amount you want.
To reposition a marker
- Select the marker you want to reposition.
- Use the to reposition the marker along the curve.
To change the timing of a marker
- Select the marker for which you want to change the time.
- Open the (Window > Attribute Editor) and click in the field to change the time of the marker.
To delete a marker
- Select the marker in the scene view and press
 .
.
 -click its path curve.
-click its path curve.
 .
.
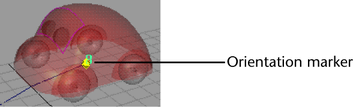
 -click and drag in the scene view to adjust the side twist of the motion path node.
-click and drag in the scene view to adjust the side twist of the motion path node.

 .
.