The Particle Sampler Info node attributes provide all the functionality of the old particle color mapper, transparency mapper, incandescence mapper, and age mapper. See Particle Sampler Info node.
To set the Particle Sampler Info node attributes
The particle shape Attribute Editor includes a tab for each Particle Sampler Info node associated with that shape. The two sections in the Attribute Editor: Common Read-Only Attributes and More Read-Only Scalar Attributes list the attributes that the node knows about by default. You can also use your own user-defined attributes.
Re-use a Particle Sampler Info node
In most cases, you need to make a new Particle Sampler Info node only the first time you want to map attributes for a particular shading node. If you decide later that you want to map another attribute, you can re-use the existing Particle Sampler Info node.
By reusing the Particle Sampler Info node, you can reduce clutter. However, if you want different attribute settings for different purposes, you can use more than one Particle Sampler Info node.
To use any of these attributes, you must add an attribute of the identical name and type to the particle shape.
You cannot add attributes of arbitrary names and use them with the Particle Sampler Info node. However, you can assign the value of any of your attributes to the one that the particle sampler info node recognizes, using an expression.
To add a user-defined attribute
Suppose you want to make the particles more noisy the further they are from the origin. To do this you would animate the noise parameter of the shader as a function of the magnitude of the particle’s position vector.
userScalar1PP = mag(position);
 (map) button next to the Noise attribute.
(map) button next to the Noise attribute.
 .
.
This connects the Particle Sampler Info node’s User Scalar1 PP output to the shader’s Noise input.
The Particle Sampler Info node will fetch the value of userScalar1PP and pass it to noise. In this example, we assigned userScalar1PP a value using an expression, but we could have used a ramp to assign it a value.
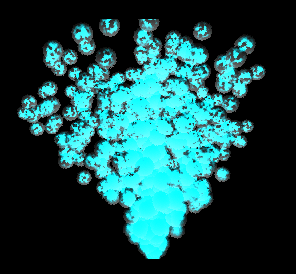
Suppose you already had an attribute called myNoise, which you had already written an expression on or connected to a ramp, and you wanted to pass this value to the Particle Sampler Info node. Then you would do this:
userScalar1PP = myNoise;
 (map) button next to the Noise attribute.
(map) button next to the Noise attribute.
 .
.
Now the Particle Sampler Info node fetches userScalar1 PP, which gets the value of myNoise, as desired. Do this with expressions and do not try to simply connect myNoise to one of the user-defined attributes such as userScalar1PP or userVector1PP.