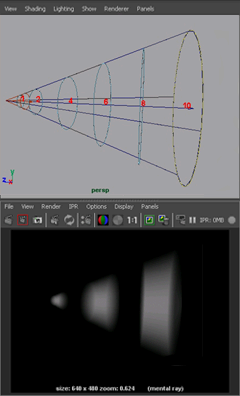You can use the decay region manipulators to set decay regions interactively on a spot light. (Alternatively, you can enter exact distance positioning in the Attribute Editor. See Decay Regions attributes.)
The decay regions indicate the regions you want to light and the regions you don’t want to light in the shape of three truncated cones. Use the decay region manipulators to precisely indicate these regions.
When interacting with the spot light to get precision lighting for distance dimension, adjust the scene view so that it is perpendicular to the spot light icon, making it easier to see the distance effect head-on.
To interactively set decay regions
To turn on the decay region manipulators, see Show, hide, or resize a light manipulator.
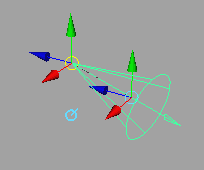
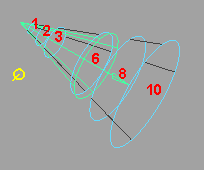
When Interactively setting a light’s decay regions: