
“节点编辑器”(Node Editor)提供依赖关系图的可编辑图解,显示节点及其属性之间的连接。允许您查看、修改和创建新的节点连接。可以从“窗口”(Windows)菜单访问“节点编辑器”(Node Editor)。(“窗口 > 节点编辑器”(Window > Node Editor))。
以下三种方法均可查看“节点编辑器”(Node Editor)内的节点:简单模式、已连接模式和完全模式。
简单模式显示一个输入和一个输出主端口,以圆形表示。 图标也表示您处于简单模式。
图标也表示您处于简单模式。
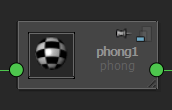
已连接模式显示输入和输出主端口,以及任何已连接属性。这些属性具有自己的端口,均显示为小圆形。 图标也表示您处于已连接模式。
图标也表示您处于已连接模式。
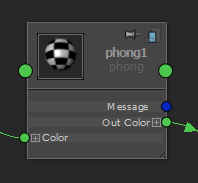
完全模式显示输入和输出主端口,以及主要节点属性。给定节点的主属性集基于属性的特性,例如,它们是可设置关键帧还是为动态。 图标也表示您处于完全模式。
图标也表示您处于完全模式。
输入属性将显示在完整模式的节点左侧。而输出属性则显示在完整模式的节点右侧。若要展开节点的属性列表,请单击属性旁边的  。如果属性可以作为输入或输出进行连接,则在节点的左侧和右侧都提供端口。有关节点连接的详细信息,请参见显示连接。
。如果属性可以作为输入或输出进行连接,则在节点的左侧和右侧都提供端口。有关节点连接的详细信息,请参见显示连接。
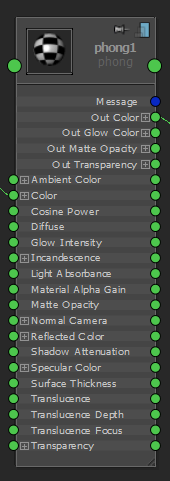
您可以从节点标记菜单中选择“显示所有属性”(Show All Attributes)选项,将节点的完全模式暂时替换为所有属性的列表。所有属性的显示仅对该绘制实例有效。如果对节点重新制图,或者更改节点的视图模式,则必须重新选择此选项才可再次显示其所有属性。有关“节点编辑器”(Node Editor)标记菜单的详细信息,请参见节点编辑器标记菜单。
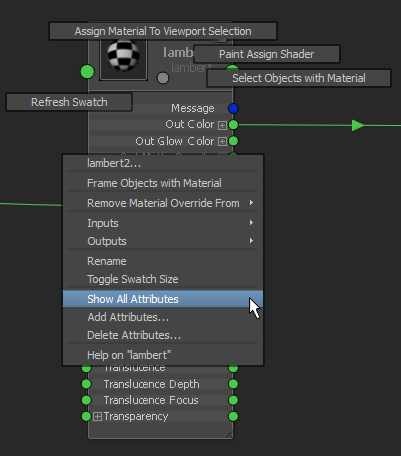
可以通过一步操作更改多个节点的视图模式,方法为:选择节点,然后在工具栏中选择所需的模式图标。也可以通过菜单选项(“编辑 > 简单模式”(Edit > Simple Mode)、“编辑 > 已连接模式”(Edit > Connected Mode)、“编辑 > 完全模式”(Edit > Full Mode))或其快捷方式执行相同的操作。详细信息请参见节点编辑器的“编辑”(Edit)菜单和节点编辑器工具栏。
下表列出了“节点编辑器”(Node Editor)的功能概览。