显示场景层次的图形视图或依存关系图,其中框表示节点,线表示关系。
将一个新的变换资源节点添加到图表区域,并将所有选定节点添加到其中。有关详细信息,请参见“资源 > 创建变换资源(Assets > Create Asset with Transform)”。
将一个新的高级资源节点添加到图表区域,并将所有选定节点添加到其中。有关详细信息,请参见“资源 > 高级资源 > 创建(Assets > Advanced Assets > Create)”
可以将场景中的某个资源设置为当前资源。有关详细信息,请参见“资源 > 设置当前资源(Assets > Set Current Asset)”。
场景层次是父节点下子节点的分组。有关详细信息,请参见场景层次。
通过旋转 NURBS 曲线可创建酒杯曲面。选择旋转曲面的形状节点并选择“图表 > 输入和输出连接”(Graph > Input and Output Connections)时,将显示以下依存关系图:

节点之间的连接线显示了连接方向。连接线源自输出数据的节点,且该线指向接收数据作为输入的节点。
示例图表显示,曲线为旋转操作节点提供输入。旋转操作将生成旋转形状 - 酒杯。旋转形状连接到 initialShadingGroup,其中设置了 Maya 中创建的所有几何形状的默认颜色。
如果将鼠标指针移至连接线上,则输入节点和输出节点旁边会显示小的白框。输入节点旁边的白框显示接收输入的节点的名称和属性。
| 默认颜色 | 属性类型 | 示例属性 |
|---|---|---|
| 蓝色 | 单值 | transform.translateX、makeNurbsSphere.radius |
| 青色 | 二元值 | file.repeatUV、cameraShape.cameraAperature |
| 绿色 | 三元值 | transform.translate、lambert.color |
| 洋红色 | 数据 | nurbsSurface.create、makeNurbsSphere.outputSurface |
| 红色 | 数组 | particleShape.position、particleShape.velocity |
可以在“颜色”(Colors)窗口(窗口 > 设置/首选项 > 颜色设置(Window > Settings/Preferences > Color Settings))中更改这些默认颜色。
假定您创建了一个 NURBS 球体,然后使用“Hypershade”为其创建并指定一个 Phong 着色组。接下来,使用“Hypershade”创建 2D 棋盘格纹理,然后将其指定到 Phong 节点。
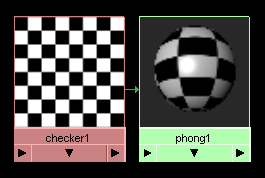
在“Hypergraph”中选择“渲染 > 显示着色组”(Rendering > Show Shading Groups)时,将显示以下依存关系图。
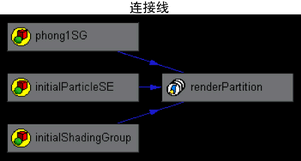
节点之间的连接线显示了连接方向。连接线源自输出数据的节点,且该线指向接收数据作为输入的节点。上例中显示,输出的流从 phong1SG 着色组到 renderPartition。
尽管可以看到的大多数节点与“Hypershade”中的节点相同,但依存关系图以流程图的形式显示节点。这样很容易看到构成着色组的节点之间的连接。
如果将鼠标指针滑动至连接线上,则输入节点和输出节点旁边会显示小的白框。输入节点旁边的白框显示接收输入的节点的名称和属性。

输出节点旁边的白框显示提供输出的节点的名称和属性。每个节点名称和属性均使用句点分隔,例如,checker1.outColor 和 phong1.color。在上图中,checker1 的 outColor 属性将输出到 phong1 的 color 属性。
在许多情况下,必须熟悉 Maya 的内部操作细节才能了解白框中看到的节点和属性名称。
默认情况下,场景层次不会显示形状节点、隐藏的节点或对拓节点。它只显示变换节点 - 保存属性和有关对象的变换和父子关系的其他信息的节点。
“形状节点”(Shape node) - 保存对象的几何体属性或对象的变换节点属性以外的属性。形状节点是变换节点的子对象。一个变换节点只有一个形状节点。
“隐藏的节点”(Hidden node) - 使用 Maya 菜单栏中的“显示 > 隐藏”隐藏的任意对象。默认摄影机的顶部、正面、侧面和透视也是隐藏的节点。
“对拓节点”(Underworld node) - 形状节点下方的一对节点。在 NURBS 曲面上创建曲线时,Maya 会在曲面的形状节点下方生成一个对拓变换节点和形状节点。对拓节点的 CV 位置具有曲面上的 UV 坐标,而不是世界空间或局部空间中的坐标。
场景层次中的虚线表示到对拓节点的连接。到实例化对象的连接也通过虚线来表示。
如果选择“创建 > NURBS 基本体(Create > NURBS Primitives)> 球体(Sphere)”来创建球体,则 Maya 会创建一个变换节点和一个形状节点。
球体的形状节点包含球体形状的数学描述。球体的变换节点包含球体的位置、缩放、旋转等。形状节点是变换节点的子对象。
如果在“Hypergraph”中选择“选项 > 显示 > 形状节点”(Options > Display > Shape Nodes),则场景层次会显示球体的以下节点:
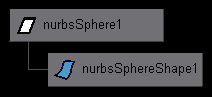
Maya 为节点提供了默认名称,如上图所示。变换节点为 nurbsSphere1,形状节点为 nurbsSphereShape1。例如,如果将变换节点重命名为 Bubble,则 Maya 会将形状节点重命名为 BubbleShape。
如果选择“创建 > NURBS 基本体(Create > NURBS Primitives)> 球体(Sphere)”来创建球体,则 Maya 会创建一个变换节点和一个球体节点。如果接下来选择“修改 > 激活(Modify > Make Live)”,然后使用“创建 > CV 曲线工具(Create > CV Curve Tool)”在球体的曲面上绘制曲线并启用形状节点和对拓节点的显示,则场景层次显示如下:
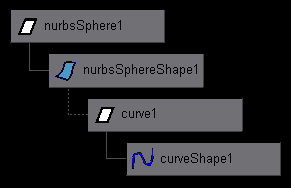
Maya 为节点提供了显示的默认名称。变换节点为 nurbsSphere1,形状节点为 nurbsSphereShape1。curve1 节点和 curveShape1 节点是在球体的曲面上创建的曲线的对拓节点。
可以在说明由表达式、约束或变形器连接的节点的场景层次中显示彩色编码的线。
创建一个名为 Ball 的 NURBS 球体和一个名为 Cone 的 NURBS 圆锥体。编写一个表达式将球的平移 Y 属性的值指定给圆锥体的平移 Y 属性。该表达式链接了这两个值。在视图中向上或向下移动 Ball(在 Y 轴方向)时,Cone 也会向上或向下移动相同的距离。
如果选择“选项 > 显示 > 表达式连接”(Options > Display > Expression Connections),则场景层次显示如下:
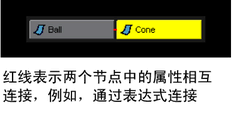
通过从 Maya 主菜单栏中选择“窗口 > 设置/首选项 > 颜色设置(Window > Settings/Preferences > Color Settings)”并展开“Hypergraph/Hypershade”可以更改连接线和其他重要实体的彩色编码。
根据节点的计时性能在“Hypergraph”中为节点着色。计时值为 0 的节点显示为灰色,而具有正计时值的节点按照从蓝色到红色的递增着色显示。
虽然可以将各个“Hypergraph”窗口的“热量贴图显示”(Heat Map Display)设置为启用或禁用,但所有“Hypergraph”窗口均受同一组“热量贴图显示”(Heat Map Display)选项的影响。
有关“热量贴图显示”(Heat Map Display)的详细信息,请参见使用热量贴图显示监视性能。
将两个节点之间的多个连接显示为单条粗线。有关详细信息,请参见合并连接。