以下是“Paint Effects 笔刷设置”(Paint Effects Brush Settings)窗口的打开区域中的属性。
选择要使用其进行绘制的笔刷的类型。所有笔刷类型使用由笔刷属性定义的形状。
扭曲已应用于画布或场景的绘制。如果笔划使用伪阴影(请参见伪阴影),则阴影也将涂抹。
软化已应用于画布或场景的绘制的外观。如果笔划使用伪阴影(请参见伪阴影),则阴影也将模糊。
在画布中,“擦除”(Erase)笔刷将移除绘制的像素中的颜色,显示基础画布“清除颜色”(Clear Color)并保持笔刷的形状。有关详细信息,请参见从画布中擦除绘制。
使用三角形化的管(而不是笔刷图章)渲染“Paint Effects”。这将产生精确的圆锥形几何体,该几何体带有在曲面上正确映射的纹理。与使用“绘制”(Paint)的“笔刷类型”(Brush Type)相比,平面能够更精确地渲染。“绘制笔刷类型”(Paint Brush Type)通常更适于表示软、模糊的体积,而“网格笔刷类型”(Mesh Brush Type)更适于表示硬曲面。
使用“网格笔刷类型”(Mesh Brush Type ),您可以创建无论从远距离还是近距离都效果良好的“Paint Effects”树和植物。您也可以创建形状,如轮廓鲜明的几何体(建筑),以及对网格进行每像素照明(包括镜面反射高光)。笔刷上还有一个内置环境贴图,它在模拟反射曲面时非常有用(请参见网格环境反射)。我们已添加了置换和凹凸贴图以改善网格曲面的细节(请参见设定网格置换/凹凸贴图)。三角形不会保存在内存中,而是在渲染时生成。因此,您可以使用许多三角形,不必担心内存不足。
下列是“Paint Effects 笔刷设置”(Paint Effects Brush Settings)窗口的“通道”(Channels)区域中的选项。
启用“深度”(Depth)以创建深度通道。禁用“深度”(Depth)时,笔划将显示在以前绘制的笔划的顶部。

在场景中,启用“深度”(Depth)以获得更加逼真的自然效果(例如,植物、火、水)。这应该还可以防止出现异常结果。默认情况下,在场景中强制启用深度(请参见强制深度)。
下列是“Paint Effects 笔刷设置”(Paint Effects Brush Settings)窗口的“笔刷轮廓”(Brush Profile)区域中的选项。
定义笔刷的宽度,采用 Maya 工作单位。对于简单的笔划,笔划宽度定义沿笔划路径应用的绘制图章的宽度。对于管的笔划,笔刷宽度定义笔划路径边界 - 管只能在由笔刷宽度定义的路径中开始增长。“Paint Effects 工具”(Paint Effects Tool)光标是一个笔刷图章轮廓。“笔刷宽度”(Brush Width)由该轮廓的直径表示。

您可以使用热键(“热键编辑器”(Hotkey Editor)中的“笔刷工具”(Brush Tools)下的 “ModifyLowerRadius”)以交互方式更改笔刷宽度。有关其他“Paint Effects”热键的信息,请参见使用默认的 Paint Effects 热键。
绘制应用于重叠图章中的笔划。如果笔划很简单(不包含管),则沿笔划路径应用图章。如果笔划包含管,则不沿笔划路径应用图章,而是沿管路径应用图章。“图章密度”(Stamp Density)相对于“笔刷宽度”(Brush Width)或“管宽度”(Tube Width)定义要沿路径应用的图章数。例如,如果将“笔刷宽度”(Brush Width)设定为 2,将“图章密度”(Stamp Density)设定为 8,则每 2 个路径单位将包含 8 个图章(只要笔刷宽度保持恒定)。同样,如果将“管宽度 2”(Tube Width2)设定为 2,将“图章密度”(Stamp Density)设定为 8,则每 2 个管单位将包含 8 个图章(只要管宽度保持恒定)。
如果将“图章密度”(Stamp Density)设定为 1,绘制路径将看上去像一条由只有边缘接触的圆组成的一条线。如果将“图章密度”(Stamp Density)设定为大于 1,则这些圆将按其一个宽度因子重叠(例如,如果“图章密度”(Stamp Density)为 2,则这些图章将重叠其宽度的一半)。如果将“图章密度”(Stamp Density)设定为小于 1,则这些图章之间将留有空间。
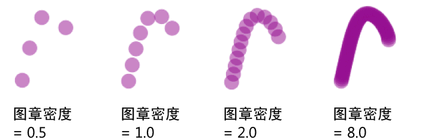
屏幕空间宽度控制(Screenspace Width Control)
下列是“Paint Effects 笔刷设置”(Paint Effects Brush Settings)窗口的“笔刷轮廓”(Brush Profile)区域的“屏幕空间宽度控制”(Screenspace Width Control)子区域中的属性。
禁用“屏幕空间宽度”(Screenspace Width)时,“Paint Effects”线(笔刷笔划)距离摄影机越远,它们显示得就越细。但是,启用该选项时,“Paint Effects”线宽度中没有任何差异,不管该线距离摄影机多近或多远;启用“屏幕空间宽度”(Screenspace Width)时,将考虑“最小”(Min)和“最大像素宽度”(Max Pixel Widths)。
启用该选项以保持场景中所有深度的笔刷宽度不变。在您要获得保留固定宽度的卡通类轮廓的场景中,该选项非常有用。
笔刷笔划宽度通常用于世界空间且它在 3D 世界中显示为恒定。“屏幕空间”(Screenspace)是指渲染图像的平坦 2D 世界(类似于绘制画布)。当在屏幕空间中定义宽度时,它将相对于图像的整体大小,并且该宽度是恒定的,不管对象的距离是多远。您可以通过“距离缩放”(Distance Scaling)混合这两种宽度方法。
场景视图中的“Paint Effects”显示将在“屏幕空间宽度”(Screenspace Width)处于启用状态时更新,因此您可以实时显示屏幕空间宽度“Paint Effects”线。
下列是“Paint Effects 笔刷设置”(Paint Effects Brush Settings)窗口的“扭曲”(Twist)区域中的“Paint Effects 笔刷设置”(Paint Effects Brush Settings)。
管在增长时可围绕它们自己的轴扭曲。“扭曲”(Twist)属性定义初始扭曲值。“扭曲”(Twist)仅在管具有一定的平坦度或纹理(“平坦度 1”(Flatness1)和“平坦度 2”(Flatness2)值都大于 0)时较明显。请参见扭曲率。
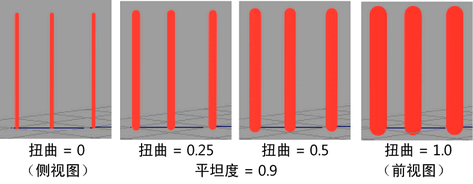
“正向扭曲”(Forward Twist)处于启用状态时,管的宽端或平端始终面向摄影机。纹理同样受影响,因此,它们也始终面向摄影机。这在“平坦度”(Flatness)为 1 时特别有用,因为您可以使用布告牌纹理最小化几何体。对于叶子,您可以使用一大束叶子的纹理(平坦的叶子上显示 Alpha)。启用“叶正向扭曲”(Leaf Forward Twist)(“管 > 生长 > 叶”(Tubes > Growth > Leaves))将确保带纹理叶束的宽端朝向视图旋转,以便它看上去始终都是完整的。另一个示例可能是使用一个苹果图像(平坦的花瓣上显示 Alpha)。启用“花瓣正向扭曲”(Petal Forward Twist)(“管 > 生长 > 花”(Tubes > Growth > Flowers))将扭曲花瓣以面向视图,以便苹果从某些角度看上去不是平的。用来表示树的最简单方法是使用树图像,该图像带有面向摄影机的布告牌的 Alpha 纹理。下列设置可用于设置该类型的布告牌:
细线多条纹(Thin Line Multi Streaks)
下列是“Paint Effects 笔刷设置”(Paint Effects Brush Settings)窗口的“细线多条纹”(Thin Line Multi Streaks)区域中的选项。有关详细信息,请参见设定细线多条纹。
下列是“Paint Effects 笔刷设置”(Paint Effects Brush Settings)窗口的“网格”(Mesh)区域中的选项。有关详细信息,请参见设定网格属性。
“网格上的刺”(Thorns on Mesh)区域是“网格”(Mesh)区域的一个子区域。下列是可用于控制刺的外观和大小的“网格上的刺”(Thorns on Mesh)区域中的“Paint Effects 笔刷设置”(Paint Effects Brush Settings)。有关详细信息,请参见设定网格刺属性。
网格环境反射(Mesh Environment Reflections)
“网格环境反射”(Mesh Environment Reflections)区域是“网格”(Mesh)区域的一个子区域。下列是“网格环境反射”(Mesh Environment Reflections)区域中的“Paint Effects 笔刷设置”(Paint Effects Brush Settings)。有关详细信息,请参见设定网格环境反射。
下列是“Paint Effects 笔刷设置”(Paint Effects Brush Settings)窗口的“着色”(Shading)区域中的选项。
对于简单笔划,“颜色 1”( Color1)定义绘制的基本颜色。对于管的笔划,“颜色 1”( Color1)定义管根部的颜色。单击“颜色 1”( Color1)颜色框并从“颜色选择器”(Color Chooser)中选择笔划颜色。使用滑块调整颜色值。“颜色 1”( Color1)仅在“贴图颜色”(Map Color)(在“纹理”(Texturing)下)处于禁用状态时使用。
请参见颜色长度贴图。
使绘制看上去具有白炽效果 - 就像它使用自己的内部灯光照明一样。对于简单笔划,该属性定义笔划的白炽度。对于管的笔划,该属性定义管根部的白炽度。
单击“白炽度 1”(Incandescence1)颜色框并从“颜色选择器”(Color Chooser)中选择白炽度颜色。使用滑块调整白炽度值。该值越大,绘制的白炽效果就越明显。该值为 0(黑色)时,没有白炽效果,该值为 1(白色)或颜色是纯色时,效果最明显。
请参见白炽度长度贴图。
定义绘制的不透明度。对于简单笔划,“透明度 1”(Transparency1)定义笔划的不透明度。对于管的笔划,“透明度 1”(Transparency1)定义管根部的不透明度。
单击“透明度 1”(Transparency1)颜色框并从“颜色”(Color)“选择器”(Chooser)中选择透明度颜色。使用滑块调整透明度值。该值越大,绘制就越透明。
该值为 0(黑色)时,绘制完全不透明,或为“实线”。该值为 1(白色)时,或该值为 1(纯色)时,绘制是透明的。
“透明度 1”(Transparency1)仅在“贴图不透明度”(Map Opacity)(在“纹理”(Texturing)下)处于禁用状态时使用。
请参见透明长度贴图。
“管着色”(Tube Shading)区域是“着色”(Shading)区域的一个子区域。下列是“管着色”(Tube Shading)区域中的“Paint Effects 笔刷设置”(Paint Effects Brush Settings)。
“颜色 2”(Color2)定义管尖端的颜色。单击“颜色 2”( Color2)颜色框并从“颜色选择器”(Color Chooser)中选择管尖端颜色。使用滑块调整颜色值。“颜色 2”(Color2)仅在“贴图颜色”(Map Color)(在“纹理”下)处于禁用状态时使用。
请参见颜色长度贴图。
使管尖端上的绘制看上去具有白炽效果 - 就像它使用自己的内部灯光照明一样。
单击“白炽度 2”(Incandescence2)颜色框并从“颜色选择器”(Color Chooser)中选择白炽度颜色。使用滑块调整白炽度值。该值越大,绘制的白炽效果就越明显。该值为 0(黑色)时,没有白炽效果,该值为 1(白色)或颜色是纯色时,效果最明显。
请参见白炽度长度贴图。
定义管尖端的“透明度”(transparency)(或不透明度)。这是一种颜色,因此您可以分别设定 R、G 和 B 通道的“透明度”(transparency)。每个通道的颜色越接近黑色,它就越不透明。
单击“透明度 2”(Transparency2)颜色框并从“颜色选择器”(Color Chooser)中选择透明度颜色。使用滑块调整“透明度”(transparency)值。该值越大,绘制就越“透明”(transparent)。
该值为 0(黑色)时,绘制完全不透明,或为“实线”。该值为 1(白色)时,或该值为 1(纯色)时,绘制是透明的。
“透明度 2”(Transparency2)仅在“贴图不透明度”(Map Opacity)(在“纹理”下)处于禁用状态时使用。
请参见透明长度贴图。
下列是“Paint Effects 笔刷设置”(Paint Effects Brush Settings)窗口的“纹理”(Texturing)区域中的选项。
默认情况下,“透明度 1”(Transparency1)和“透明度 2”(Transparency1)用于定义不透明度。启用该选项,将纹理应用于使用当前纹理的不透明度。请参见纹理类型。
该选项仅当“贴图颜色”(Map Color)或“贴图不透明度”(Map Opacity)处于启用状态时使用。选择要映射到“颜色”(Color)和“不透明度”(Opacity)的纹理类型。您可以映射“棋盘格”(Checker)、“U 向渐变”(U Ramp)、“V 向渐变”(V Ramp)、“分形”(Fractal)和“文件”(File)类型纹理。有关映射文件类型纹理的详细信息,请参见将文件纹理映射到颜色和不透明度。

如果选择“分形”(Fractal),则可以在该区域中设定“分形振幅”(Fractal Amplitude)、“分形比”(Fractal Ratio)和“分形阈值”(Fractal Threshold)。
如果选择“文件”,则可以在“图像名称”(Image Name)框中选择文件并选择“帧扩展名”(Frame Extension)和“镶边移除”(Fringe Removal)选项。
当您正在为纹理设置动画时,启用该选项。“Paint Effects”将图像名称中的帧编号替换为“帧扩展名”(Frame Extension)框中的帧编号。有关详细信息,请参见为笔划纹理设置动画。
下列是“Paint Effects 笔刷设置”(Paint Effects Brush Settings)窗口“照明”(Illumination)区域中的选项。
启用“照明”(Illuminated),以便照明影响笔划绘制的外观。您可以使用场景中的灯光照明笔划,也可以使用“Paint Effects”灯光。请参见下文中的“真实灯光”(Real Lights)。
如果禁用“照明”(Illumination),则使用指定的颜色绘制笔划,没有着色区域或镜面反射高光,即使场景中有灯光也是一样。
默认情况下,在“Paint Effects 全局参数”(Paint Effects Globals)的场景中强制启用“照明”(Illuminated)和“真实灯光”(Real Lights)(请参见强制真实灯光)。
该选项仅当“照明”(Illuminated)处于启用状态时可用。启用“真实灯光”(Real Lights)以使用场景中的灯光确定着色位置和绘制上的镜面反射高光。
禁用“真实灯光”(Real Lights)以使用定向“Paint Effects”灯光。您可以在“灯光方向”(Light Direction)属性中定义其方向,但无法修改任何其他属性(例如,强度)。禁用该选项后,场景中的灯光对绘制没有任何影响。
默认情况下,在“Paint Effects 全局参数”(Paint Effects Globals)场景中强制启用“照明”(Illuminated)和“真实灯光”(Real Lights)(请参见强制真实灯光)。
下列是“Paint Effects 笔刷设置”(Paint Effects Brush Settings)窗口的“辉光”(Glow)区域中的选项。
定义通过应用绘制图章生成的标准辉光的亮度。值为 0 时不会产生任何辉光。该值越大,增加的辉光越多。该辉光效果对带纹理的笔划效果较差,但将辉光充分添加到类似星星的效果。有关更加逼真的辉光,请参见着色器辉光。

下列是“Paint Effects 笔刷设置”(Paint Effects Brush Settings)窗口的“管”(Tubes)区域中的选项。
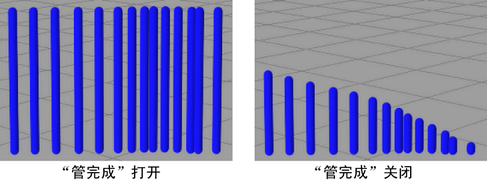
下列是“管 > 创建”(Tubes > Creation)区域中的“Paint Effects 笔刷设置”(Paint Effects Brush Settings)。
定义按长度分布分段的方式。如果“分段长度偏移”(Segment Length Bias)为 0,则所有管分段的长度相等。如果该值为正值,则靠近根部的分段较长。如果该值为负值,则靠近尖端的分段较长。该值表示较长的分段的比例。
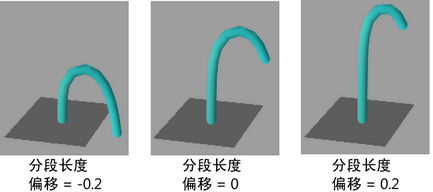
如果“长度伸缩”(Length Flex)(请参见 长度伸缩)设定为 1,则分段将无限伸长,因此该设置没有效果。
下列是“管 > 生长”(Tubes > Growth)区域中的“Paint Effects 笔刷设置”(Paint Effects Brush Settings)。
启用该选项,将管拆分成分支。请参见设定分支属性。
启用该选项,在管或分支上种植细枝。请参见设定细枝属性。
启用该选项,沿管或分支种植叶。请参见设定叶属性。
启用该选项,沿管或分支种植花。请参见设定花属性。
启用该选项,在分支和叶的尖端种植萌芽。请参见设定萌芽属性。
下列是“管 > 生长 > 分支”(Tubes > Growth > Branches)区域中的“Paint Effects 笔刷设置”(Paint Effects Brush Settings)。
定义要对其进行“删减”的管必须的最小大小。如果一个管小于该大小,则不会对其进行删减。请参见分支修剪。
下列是“管 > 生长 > 叶”(Tubes > Growth > Leaves)区域中的“Paint Effects 笔刷设置”(Paint Effects Brush Settings)。
启用该复选框,以便叶的宽端或平端始终面向摄影机。纹理同样受影响,因此,它们也始终面向摄影机。有关详细信息,请参见正向扭曲。
设定叶跟随太阳的位置的度数。该属性基于向光性,即植物由于光源方向而发生移动或生长。该属性设定为 0 时,叶不受太阳方向的影响。设定为 1 时,叶完全转向太阳。太阳的方向是使用“太阳方向”(Sun Direction)属性设定的。请参见太阳方向。
“力”(Force)属性对叶子的影响可能会太强或太弱。叶中相对于基准线段计数的分段数确定将影响形状的力的大小。通过“刚度”(Stiffness)属性,您可以单独控制影响叶子的力(例如“重力”(Gravity)、“随机”(Random)和“湍流”(Turbulence))的大小。“刚度”(Stiffness)影响力作用于叶的方式。如果“刚度”(Stiffness)设定为 1,力将不起作用。如果“刚度”(Stiffness)设定为 0.5(默认值),力对每个分段和对主分支的效果相同。如果“刚度”(Stiffness)设定为 0,力将完全影响叶,就像一个根软软的意大利面条。如果没有力(例如“螺旋”(Spiral)和“扭曲”(Twist))“刚度”(Stiffness)将不起作用。
该设置仅当“照明”(Illuminated)处于启用状态时可用(请参见照明)。“半透明”(Translucence)值控制叶子透射和漫反射灯光的量。照射在半透明叶子背面的灯光可照亮正面,虽然您可能仍无法看穿这些叶子。若要使叶子完全不透明,请将该值设定为 0。若要允许穿过更多灯光进行漫反射,请将该值设定为接近 1 的值。
这是专用于叶子的镜面反射强度值,它控制被照亮的绘制上的发亮高光区的亮度。值为 0 时不会产生任何高光区,而值越大,产生的高光区就越亮。该设置仅当“照明”(Illuminated)处于启用状态时可用。请参见照明中的“镜面反射”(Specular)。
下列是“管 > 生长 > 花”(Tubes > Growth > Flowers)区域中的“Paint Effects 笔刷设置”(Paint Effects Brush Settings)。
启用该复选框,以便花瓣的宽端或平端始终面向摄影机。纹理同样受影响,因此,它们也始终面向摄影机。有关详细信息,请参见正向扭曲。
设定花瓣跟随阳光位置的度数。该属性基于向光性,即植物由于光源方向而发生移动或生长。该属性设定为 0 时,花不受阳光方向影响。设定为 1 时,花完全转向太阳。太阳的方向是使用“太阳方向”(Sun Direction)属性设定的。请参见太阳方向。
该设置仅当“照明”(Illuminated)处于启用状态时可用(请参见照明)。“半透明”(Translucence)值控制花瓣透射和漫反射光的量。照射在半透明花瓣背面的光可照亮正面,虽然您可能仍无法看穿这些花瓣。若要使花瓣完全不透明,请将该值设定为 0。若要允许穿过更多灯光进行漫反射,请将该值设定为接近 1 的值。
这是专用于花的镜面反射强度值,它控制被照亮的绘制上发亮高光区的亮度。值为 0 时不会产生任何高光,而该值越大,产生的高光就越亮。该设置仅当“照明”(Illuminated)处于启用状态时可用。请参见照明中的“镜面反射”(Specular)。
下列是“Paint Effects 笔刷设置”(Paint Effects Brush Settings)窗口的“行为”(Behavior)区域中的选项。
下列是“管 > 行为 > 置换”(Tubes > Behavior > Displacement)区域中的“Paint Effects 笔刷设置”(Paint Effects Brush Settings)。
下列是“管 > 行为 > 力”(Tubes > Behavior > Forces)区域中的“Paint Effects 笔刷设置”(Paint Effects Brush Settings)。
您可以使管跟随与笔划关联的控制曲线。有关详细信息,请参见使用控制曲线修改管行为。“曲线”(Curve)的“跟随”(Follow)设置定义尝试使管沿与关联的控制曲线相同的方向增长的力的幅值。如果该值为正值,将吸引管,如果为负值,将排斥管。
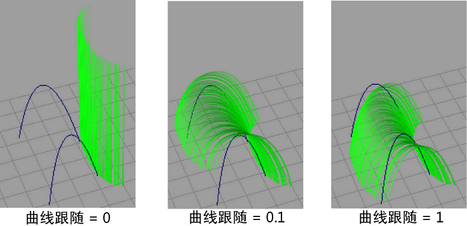
您可以使管吸引到与笔划关联的控制曲线。有关详细信息,请参见使用控制曲线修改管行为。“曲线”(Curve)“吸引”(Attract)设置定义将管吸引到关联的控制曲线的力的幅值。如果该值为正值,将吸引管,如果为负值,将排斥管。
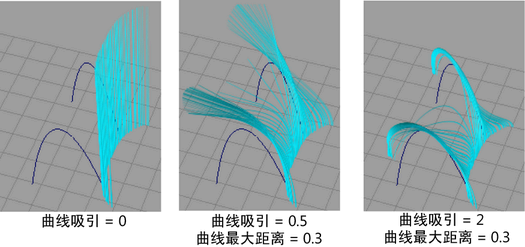
启用“转向”(Deflection)以应用使管停止通过其增长所在的曲面或平面的力(例如,当重力向下拉动分支时)。该力向上推动,并且距离曲面或平面越近,该力越大。
“转向”(Deflection)使用近似于曲面的平面进行转向,因此转向将对短管或相对平坦的曲面效果最佳。若要对较长的管进行转向,请使用其“曲线吸引”(Curve Attract)设置为负值的控制曲线(请参见曲线吸引)。
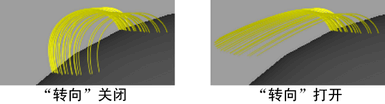
下列是“管 > 行为 > 湍流”(Tubes > Behavior > Turbulence)区域中的“Paint Effects 笔刷设置”(Paint Effects Brush Settings)。
下列是“用户 MEL 脚本”(User MEL Scripts)区域中的“Paint Effects 笔刷设置”(Paint Effects Brush Settings)。有关详细信息,请参见使用 MEL 脚本应用自定义效果。
下列是“Paint Effects 笔刷设置”(Paint Effects Brush Settings)窗口的“间隙”(Gap)区域中的选项。
随机化各个管间隙的位置。如果“间隙随机”(Gap Rand)为 0,则所有间隙出现在各个管的同一位置。该值越大,管之间的间距就越随机。
“间隙随机”(Gap Rand)还将随机化应用于管、叶子或花的纹理的位置,即使“间隙大小”(Gap Size)设定为 0 也是一样。
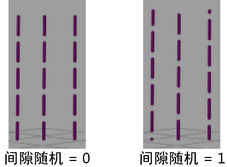
该值随机化纹理的“V 向偏移”(Offset V)(请参见 V 向偏移),即使“间隙大小”(Gap Size)设定为 0 也是一样。
下列是“Paint Effects 笔刷设置”(Paint Effects Brush Settings)窗口的“流动画”(Flow Animation)区域中的选项。
除非“时间片段”(Time Clip)处于启用状态,否则该选项无效果。“开始时间(秒)”(Start Time (seconds))定义管第一次显示(或“出生”)的时间。
如果知道要显示管的帧位置,则将该帧编号除以“时间”(Time)单位定义的每秒帧数以确定要在“开始时间(秒)”(Start Time (seconds))框中输入的值。例如,如果要管显示在第 60 帧处且“时间”(Time)单位设定为“NTSC (30fps)”(NTSC (30 fps)),将该 60 帧除以每秒 30 帧,就会得出“开始时间(秒)”(Start Time (seconds))为 2 秒。
除非“时间片段”(Time Clip)处于启用状态,否则该选项无效果。“结束时间”(End Time)定义管“消亡”的时间。如果将管看作发射管分段的粒子发射器,则“结束时间”(End Time)是发射的分段消亡或消失时的时间点。如果增长模拟尚未完成,分段将在“结束时间”(End Time)后继续发射,直到到达它们的寿命。
如果您正在为增长设置动画,请将该值设定在与结束帧相同的帧或更迟的帧处发生。随着不断增长,您通常不希望管在动画完成之前消亡。
如果知道要管开始消亡的帧位置,则将该帧编号除以“时间”(Time)单位定义的每秒帧数以确定要在“结束时间”(End Time)框中输入的值。例如,如果要管在第 120 帧处开始消亡且“时间”(Time)单位设定为“NTSC (30fps)”(NTSC (30 fps)),将该 120 帧除以每秒 30 帧,就会得出“结束时间”(End Time)为 4 秒。
使用该选项设置时间关键帧。例如,如果正在为树的生长设置动画,您可以使树在动画的前 100 帧仍为树苗,然后使树在接下来的 100 帧使树苗生长为发育完全的树。
若要设置时间关键帧,首先在“时间”(Time)框中单击鼠标右键,然后选择“断开连接”(Break Connection)。在要控制生长的帧处设置关键帧(转到该帧,在“时间”(Time)框中单击鼠标右键,然后选择“设置关键帧”(Set Key))。打开“曲线图编辑器”(Graph Editor)(动画 > 动画窗口和编辑器 > 曲线图编辑器(Animation > Animation Windows and Editors > Graph Editor))并编辑动画曲线以设定所需的值。有关详细信息,请参见手册的“动画”部分。