可以在“UV 纹理编辑器”(UV Texture Editor)中手动移动、缩放或旋转 UV 和 UV 壳。例如,可以移动单个 UV 或整个 UV 壳以改善其布局,或缩放 UV 壳以确保其充分使用 0 到 +1 纹理空间。
| 目的 | 请执行以下操作: |
|---|---|
| 移动、旋转或缩放 UV 位置。 |
注意:在“UV 纹理编辑器”(UV Texture Editor)中同时缩放多个多边形对象的 UV 可能产生异常结果。一次处理一个对象的 UV。 |
| 移动 UV 壳,确保其不会与其他壳重叠。 |
注意:若要避免重新定位的壳与其他壳重叠,则启用“禁止重叠”(Prevent overlap)选项。请参见“工具 > 移动 UV 壳工具(Tool > Move UV Shell Tool)”。 |
| 按精确数字旋转 UV。 |
|
| 翻转 UV 以翻转网格上的纹理放置。 |
|
| 缩放 UV 以适应 0 到 + 1 的纹理范围内。 |
使用规格化 UV 选项。
|
| 将 UV 移动到纹理空间中的 (0,0)、(1,1)、(1,0) 或 (0,1)。 |
|
可以使用“离散旋转”(Discrete rotate)和“离散比例”(Discrete scale)来以固定增量旋转或缩放 UV。可以在“步长”(Step size)字段修改这些增量。在将旋转或缩放量限制为特定因子时,该选项非常有用。
在选择“旋转工具”(Rotate Tool)或“缩放工具”(Scale Tool)时,可分别在工具设置编辑器中找到“离散旋转”(Discrete rotate)或“离散比例”(Discrete scale)。
可以在“UV 纹理编辑器”(UV Texture Editor)中使用捕捉,以较高精度变换 UV,也可以用这个办法在场景视图中变换组件。
当启用“捕捉到点”(Snap to Points)后,还可以沿 U 或 V 轴捕捉到 UV 投影。UV 投影是从 UV 起始的 U 或 V 向直线。如果不想将两个 UV 捕捉到一起,但希望它们在“UV 纹理编辑器”(UV Texture Editor)中排成行,这将非常有用。
禁用“保留组件间距”(Retain Component Spacing)选项后,所有选定 UV 将被捕捉到最近的 UV 投影。请注意,当向右平移时,选定的 UV 将与其下方的圆形 UV 排成行。

启用“保留组件间距”(Retain Component Spacing)选项后,选定 UV 的中心将被捕捉到最近的 UV 投影。将保持选定 UV 的相对间距。请注意,当向右平移时,选定 UV 的形状将被保留,且只将选择中心(操纵器)与下方的圆形 UV 排成行。
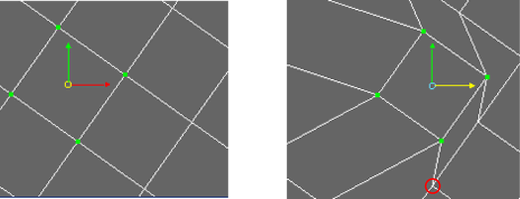
捕捉到 UV 和 UV 投影的行为取决于“设置”(Settings)下的“捕捉”(Snapping)区域中的“窗口 > 设置/首选项 > 首选项”(Window > Settings/Preferences > Preferences)中的“UV 捕捉容差”(UV Snap Tolerance)设置。